 Мелкие повседневные дела могут заслонить важные события, которые мы должны были сделать, но упустили из виду. Чтобы такие события не происходили, человечество придумало так называемые органайзеры (от англ. organizer – «организатор», «устроитель»), которые являются средством управления временем. Они помогают запланировать важные события, а после напомнить о них в нужное время.
Мелкие повседневные дела могут заслонить важные события, которые мы должны были сделать, но упустили из виду. Чтобы такие события не происходили, человечество придумало так называемые органайзеры (от англ. organizer – «организатор», «устроитель»), которые являются средством управления временем. Они помогают запланировать важные события, а после напомнить о них в нужное время.
Раньше для этого служила небольшая книга, содержащая календарь, адресную книгу и телефонный справочник, которая помогала в систематизации информации о личных контактах и планировании важных событий. В России почему-то его принято называть «Еженедельником».
А теперь, с появлением современных технических средств, наш «телефонный друг» сможет помочь вам как запланировать, так и реализовать очень важные дела, например, вовремя поздравить именинника по телефону.
Поздравить, конечно, можно и отправив сообщение. Как заранее написать сообщение и отправить его с отсрочкой в нужное время мы описали в статье «Как отправить сообщение в нужное время с Samsung Galaxy» (для перехода к ней нажмите здесь).
Но всё-таки, личное общение по телефону оставляет в душе более теплые впечатления.
С помощью смартфона Samsung это можно сделать несколькими способами:
1. С помощью приложения Календарь;
2. С помощью приложения Будильник (Часы). Для перехода к статье нажмите здесь;
3. С помощью голосового помощника Google Assistant.
Далее мы опишем простую процедуру формирования напоминания о предстоящем звонке с помощью приложения-органайзер «Календарь» и голосового помощника Google Assistant, где в качестве примера воспользуемся редакционным смартфоном Samsung Galaxy A50 с ОС Android 10.
Инструкция по созданию напоминания планируемых мероприятий с помощью Календаря на телефоне Samsung Galaxy.
1. Мы покажем эту простую процедуру на примере создания нового события «Позвонить Тимуру».
Для этого вначале нужно запустить приложение «Календарь» с рабочего экрана.
Далее для создания нового события на Основной странице приложения нажать на кнопку «+».

2. Первым делом нужно внести название нового события. Для этого нужно в строке «Название» набрать текст планируемого мероприятия — «Позвонить Тимуру».

3. Далее нужно внести информацию о дате события и о времени его начала.
Для этого нужно нажать на пункт «Начало».
В открывшемся окошке нужно выставить новую дату события «11 марта» и время начала события «9 часов 00 минут». Для этого жестом свайп вверх в позиции «вт. 9 мар.» нужно выставить новую дату «чт. 11 мар.».
И также вместо «16 часов 00 минут» жестом свайп установить новое время «9» часов и «00» минут.
После этого для сохранения введённых данных нажать на кнопку «Сохранить».

4. Теперь основная страница приложения «Календарь» будет выглядеть следующим образом, где среди планируемых событий на март 2021 года появилось новое событие «11 марта Позвонить Тимуру».

5. Таким образом, мы в органайзере Календарь запланировали новое событие. В результате этого 11 марта 2021 года за несколько минут до назначенного на 9:00 времени на экране телефона появится уведомление-напоминание и смартфон начнёт подавать звуковые сигналы.

Пользуйтесь средством управления временем, и вы сможете обезопасить себя от «осечек», забыв кого-нибудь поздравить или созвониться в нужное время.
Инструкция по созданию напоминания с помощью голосового помощника Google Assistant на телефоне Samsung Galaxy.
1. Активируем голосового помощника Google Ассистент c Главного экрана нажатием и удержанием навигационной кнопки «Домой» виде круга в нижней части экрана.

2. После этого Ассистент откроет часть экрана с надписью «Привет. Чем могу помочь?».

3. После этого мы произносим вслух команду: «Напомни мне завтра в 9 часов утра о пополнении счёта МТС».
Далее ассистент осуществит распознавание нашей голосовой команды и напишет его текст на экране.
После чего Ассистент женским голосом ответить: «Хорошо, завтра в 9 часов я отправлю вам напоминание».
А на экране кроме текста наших переговоров с ассистентом появится сообщение «Напоминание создано «Пополнение счета МТС»».

4. Для просмотра созданного напоминания нужно нажать на кнопку «Показать напоминания» внизу экрана.

Вот таким простым способом с помощью Искусственного интеллекта смартфона можно быстро создать напоминание о предстоящем событии. Всё очень просто!

Если вы подозреваете, что кто-то на время мог завладеть вашим мобильным телефоном, а вы не знаете, действительно ли это произошло, то существуют […]

Новая модель фитнес-браслета Xiaomi Mi Smart Band 6 NFC позволяет осуществлять включение и настройку будильника, как на самом браслете, так и на […]

В Российской Газете № 228(8579) 06 октября 2021 года была опубликована статья «Сети 3G в России исчезнут в ближайшие 3-4 года». Вот выдержка […]

Современные смартфоны с каждым новым поколением наполняются всё новыми и новыми функциями, что расширяет их возможности. Но есть функции, которые востребованы всегда. […]
Напоминания на телефонах довольно полезная вещь. Некоторые люди по старинке держат различные листочки бумаги и расклеивают их в нужных местах, но в 2021 году уже пора бы перейти на нормальные напоминания, которые может показывать телефон. На телефонах самсунг, не важно какой модели, есть возможность создавать напоминания. Это можно делать на всех аппаратах, хоть А50, А51, М31 или серия S. Установить напоминание в самсунге можно двумя способами. Сделать это через календарь либо через приложение Напоминания. Оба этих приложения уже установлены на телефонах самунг и осталось только понять, каким образом с ними работать. В этой статье расскажу, каким образом поставить напоминание на самсунге через встроенную для этого программу.
Как на самсунге сделать напоминание
Приложение Напоминания может показаться простым, но на самом деле это довольно мощное приложение для создания и управления напоминаниями. Чего только стоит синхронизация напоминаний и поддержка Microsoft Todo. Для того, чтобы поставить напоминание на самсунге через Напоминания, ещем программу у себя в списке приложений.
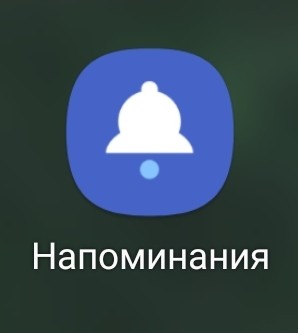
Главный экран программы довольно прост. Чтобы создать напоминание, просто нажимаем на +.
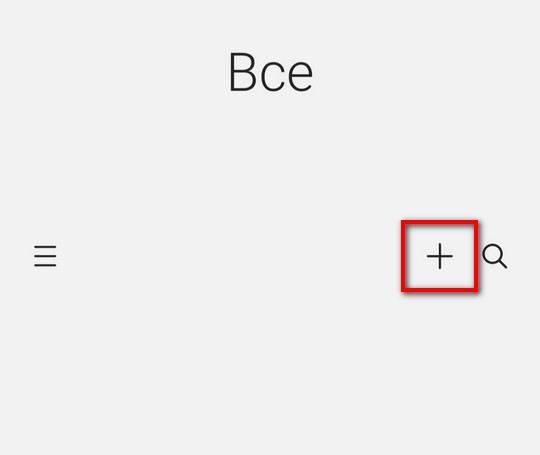
После этого попадаем на экран создания заметки.
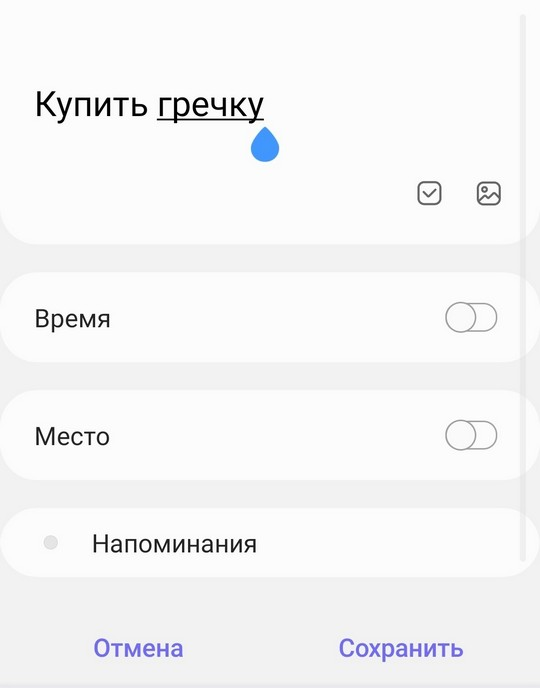
Напоминания в самсунге бывают разными. Это может быть текстовое напоминание, список или картинка. Выбирается режим через кнопку, где вводится название заметки.
Дальше есть раздел времени.
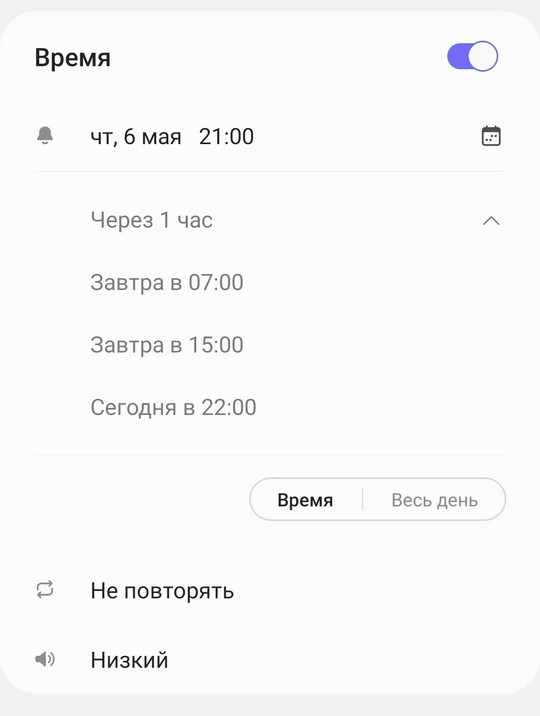
В этом разделе можно указать время, когда вам придет напоминание, можно указать также весь день. Чтобы настроить период напоминаний, можно нажать по Не повторять и указать, как часто нужно показывать напоминание. Это удобно, когда вы хотите сделать себе напоминание, которое вам нужно повторять через какое-то время. Например, оплатить интернет раз в неделю или записать показания счетчиков раз в месяц. Так же очень удобно сделать напоминания о дне рождения и установить повторение каждый год.
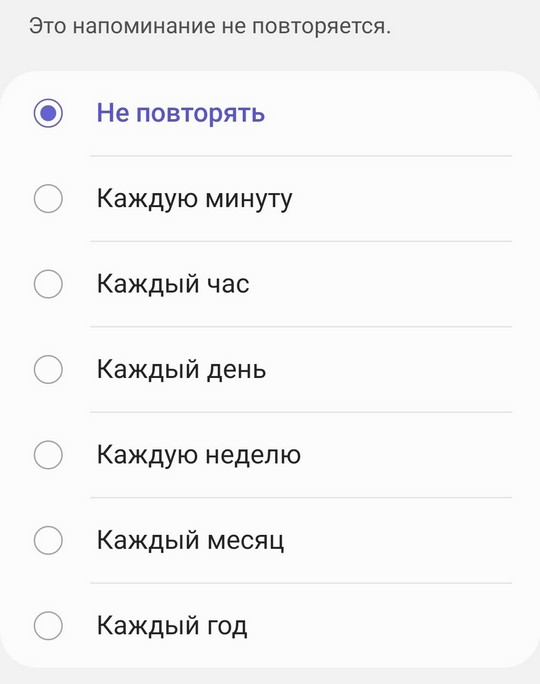
Также в этом разделе можно указать, сколько раз можно повторить напоминание.
Для напоминаний в Самсунг есть возможность задать приоритет от низкого к высокому. При низком приоритете — вам в шторке покажется напоминание, а при высоком — будет показано на весь экран, как в будильнике.
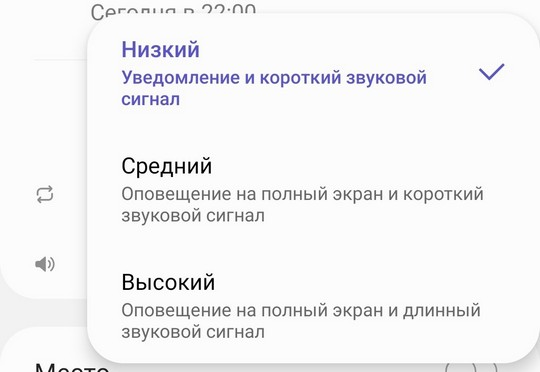
Сохранив напоминание, оно появляется в списке, где показаны ближайшие и другие напоминания.
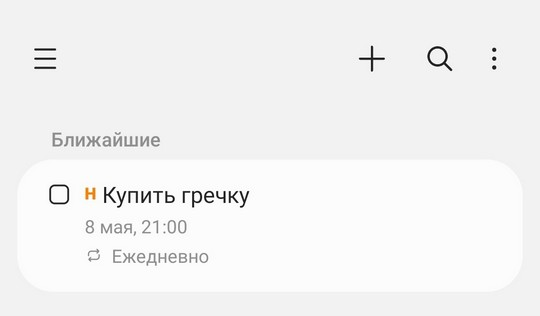
Чтобы удалить напоминание на самсунге, нужно длительным тапом выбрать необходимые напоминания и нажать на значок корзины.
Если открыть боковую шторку, то можно создать раздельные категории уведомлений. Удобно разделить напоминания по различным категориям.
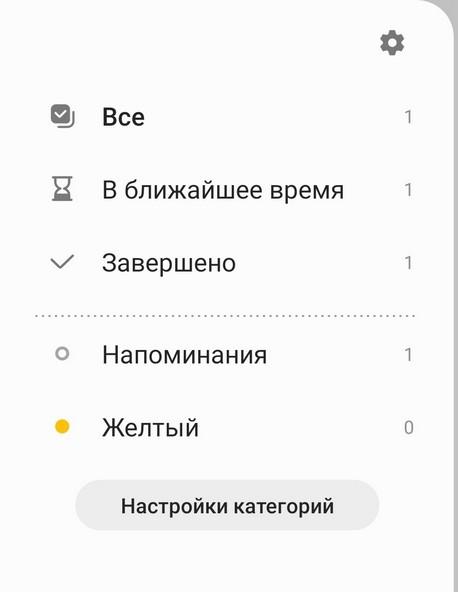
Чтобы синхронизировать напоминания на Самсунг, нужно открыть боковую шторку и открыть настройки по шестеренке. Необходимо будет указать свои данные для аккаунта и если необходимо, включить синхронизацию с Microsoft ToDo. Это удобно, когда вы используете Windows и хотите синхронизировать заметки между компьютером и телефоном Самсунг.
Все созданные напоминания при этом показываются и хранятся в календаре самсунг.
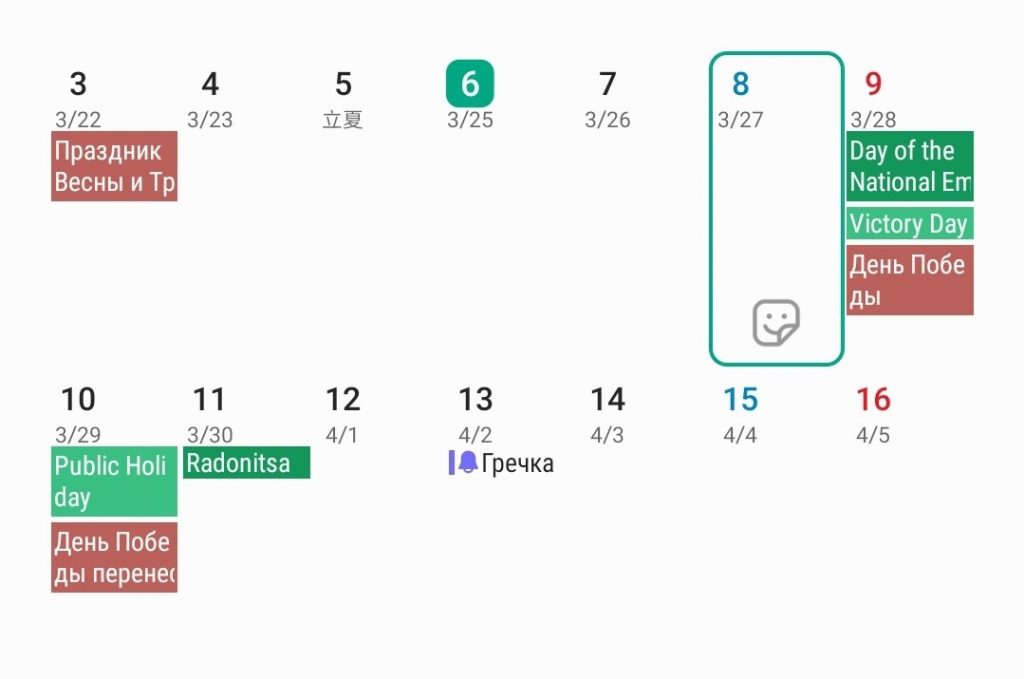
В календаре самсунг можно посмотреть уведомление и отредактировать его наравне с остальными событиями.
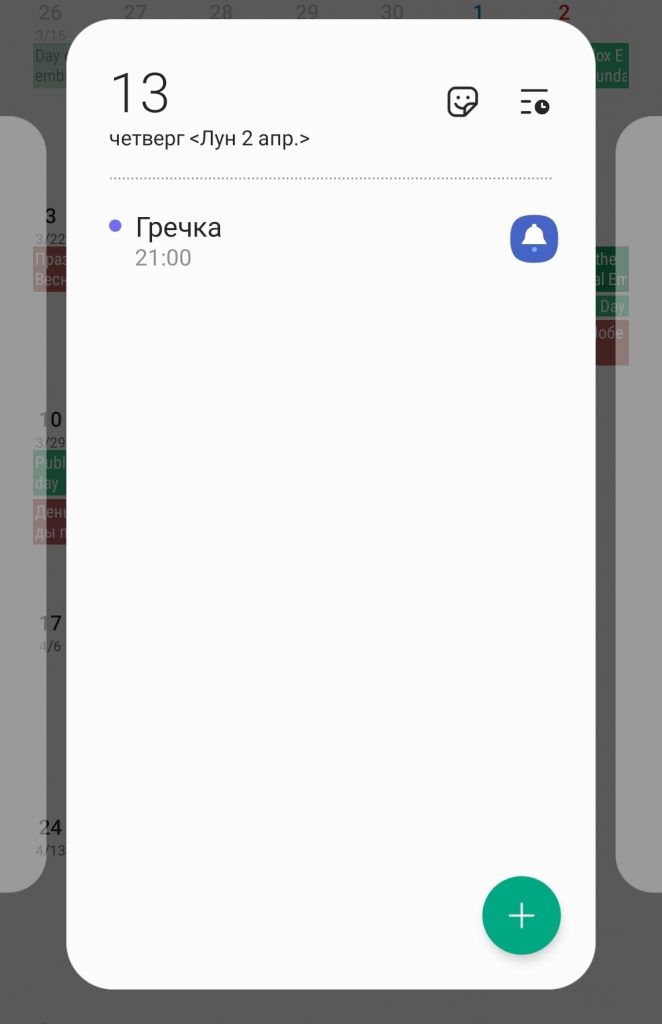
В следующей статье более подробно разберем, каким образом можно создавать напоминания на самсунг через Календарь.
Содержание
- Вариант 1: Будильник
- Вариант 2: Календарь
- Вариант 3: Виртуальный помощник Google
- Вариант 4: Сторонние приложения
- Способ 1: Google Keep
- Способ 2: Viber
- Способ 3: WeNote
- Возможные проблемы несрабатывания напоминания
- Причина 1: Выключен звук
- Причина 2: Отключенные уведомления
- Причина 3: Переполненный кеш
- Вопросы и ответы

Вариант 1: Будильник
Стандартный будильник – самое простое и удобное средство, позволяющее поставить напоминание о встрече или важном событии. Сигнал прозвучит точно тогда, когда пользователь его установил.
- Чтобы перейти в приложение «Будильник», можно нажать на часы, расположенные на главном экране. Если используется сторонний виджет для отображения времени (или часы в виде виджета на домашнем экране вообще отсутствуют), то открывается приложение через меню и обычно называется «Часы».
- На вкладке с будильниками нажмите по иконке добавления нового сигнала или начните редактировать существующий. Останется определить время, день недели, звуковой сигнал для напоминания. Также в некоторых Андроид есть возможность добавлять дополнительные заметки, задавать имя сигнала с озвучиванием. По окончании событие необходимо сохранить.


Некоторые функции будильника недоступны на различных версиях ОС Android. Например, в 6-ой нельзя добавлять заметки, но при этом есть расширенные параметры повтора сигналов. На мобильных устройствах с 11-ой версией и выше имя будильника может озвучиваться синтезированным голосом.
Вариант 2: Календарь
Встроенный календарь на устройствах Андроид также предусматривает установку напоминаний о любых событиях. Более новые версии операционной системы в большинстве случаев имеют синхронизацию с аккаунтом Google.
- Запустите «Календарь» из главного меню системы. Отобразится окно с календарем, а также кнопка для добавления события или напоминания. Нажмите на нее.
- В открывшемся окне задайте название сигнала, его временной период. Также доступна возможность установить напоминание на весь день или с определенным интервалом. При необходимости можно написать примечание, указать место или пригласить пользователей. После ввода всех данных нажмите на кнопку «Сохранить».


После того как напоминание создано, в календаре отобразится специальный значок, указывающий на это. Чтобы посмотреть подробности, обычно нужно нажать на дату.
Вариант 3: Виртуальный помощник Google
Современные версии Android предусматривают наличие голосовых помощников, которые упрощают использование устройства. Без приложений и ручного ввода с помощью них можно поставить упоминание, задать дату и время сигнала, а также изменить или удалить его. Например, голосовой помощник от Google позволяет добавить напоминание без использования клавиатуры. В этом случае потребуется включить Ассистент, а если он не встроен в систему по умолчанию, то установить.
Читайте также: Как включить Гугл Ассистент
Скачать Google Assistant из Google Play Маркета
Произнесите «Окей, Гугл», чтобы запустить голосового помощника. Когда на экране появится дополнительное окно, дайте команду «Поставить напоминание». Ассистент предложит дать событию название, а также уточнит, на какое время и дату поставить сигнал. По завершении приложение сообщит, что событие было создано.

Вариант 4: Сторонние приложения
Если стандартные средства не подходят, воспользуйтесь сторонними решениями, которые в большинстве своем предусматривают тонкие настройки сигнала и расширенные возможности. Некоторые современные мессенджеры также предусматривают такую функцию.
Способ 1: Google Keep
Google Keep – многофункциональный органайзер, позволяющий создавать заметки и напоминания. Он работает с изображениями, голосовыми записями, поддерживает рукописный ввод. За счет синхронизации с аккаунтом Гугл данные потерять невозможно, поскольку они хранятся в облачном сервисе.
Скачать Google Keep из Google Play Маркета
- Запустите приложение, в главном окне Google Keep тапните по иконке меню в виде трех горизонтальных полосок. Когда оно развернется, выберите пункт «Напоминания».
- В новом окне нажмите на иконку плюса. Введите название напоминания и дополнительный текст, если требуется. Чтобы задать время, используйте строку внизу. В дополнительном окошке можно определить дату, время и интервал повторения сигнала.



После выхода из настройки напоминания в соответствующем разделе появится плитка с ним. Ее можно закрепить наверху, заархивировать, отредактировать или удалить.
Отметим, что при создании события вы можете поменять тему или цветовую схему визуального отображения напоминания. Дополнительно доступно добавление графического файла, рисунка, чекбоксов для списка или аудиозапись.
Способ 2: Viber
Некоторые мессенджеры позволяют создать напоминание без использования ботов и стороннего софта. Например, в Viber сделать это можно за несколько секунд, а в заданное время он сообщит о событии.
Если ранее приложение не использовалось, потребуется создать аккаунт, привязанный к номеру телефона — но делать это имеет смысл, если вы планируете пользоваться Вайбером и по прямому назначению. В противном случае лучше всего обратиться к профильным решениям для создания мобильных напоминаний.
Скачать Viber для Android
- Запустите мессенджер Viber и перейдите в раздел «Мои заметки».
- Если он не отображается в списке чатов, то нажмите по кнопке «Еще», расположенной на нижней панели, чтобы перейти в главное меню, затем выберите соответствующий пункт.
- Внизу в строке ввода сообщения напишите название напоминания, тапните по значку отправки.
- Когда сообщение появится в заметках, вызовите дополнительное меню долгим касанием по нему, затем выберите строку «Создать напоминание».
- В отобразившейся форме задайте время, дату и повторения сигнала. Когда все будет готово, воспользуйтесь кнопкой «Сохранить».





В качестве напоминания можно использовать также картинку, сделанный с помощью камеры снимок, гифку, документ. В этом случае вместо ввода текстового сообщения выберите нужную категорию на панели внизу.
Способ 3: WeNote
Удобное приложение WeNote поддерживает все функции современных органайзеров, а также позволяет размещать на главном окне стикеры с задачами и заметками. В него встроен удобный календарь, где визуально отображаются записи, можно добавлять рисунки и различный контент. Все данные защищены от посторонних глаз за счет пароля, который устанавливает пользователь.
Скачать WeNote из Google Play Маркета
- Скачайте и установите бесплатный WeNote. Интерфейс удобно разделен по вкладкам, в зависимости от типа задач или места. Можно создать свои разделы. Выберите вкладку и тапните по свободному полю в центральной части экрана. Создать заметку можно также, нажав на иконку в виде листа с плюсом. В новом окне напишите название события, затем выберите на нижней панели иконку в виде будильника.
- Останется заполнить отобразившуюся форму: дату, время и интервал повторов. Для сохранения настроек нажмите на соответствующую кнопку.


Стикер с напоминанием можно вынести на главный экран Андроида через раздел с виджетами системы.
Возможные проблемы несрабатывания напоминания
В первую очередь проверьте, правильно ли настроена дата и время события. Если все сделано верно, то проблема с уведомлениями возникает из-за разрешений у приложения или некорректных параметров системы.
Причина 1: Выключен звук
Если в Андроиде активирован беззвучный режим, то пользователь не услышит уведомления и различные напоминания. Поменять режим можно через панель быстрого доступа либо раздел с настройками звука системы. В нашем отдельном материале рассмотрены все способы выключения режима «Не беспокоить» на самых популярных моделях мобильных устройств и различных версиях операционной системы.
Подробнее: Как отключить режим «Не беспокоить» на Андроид

Причина 2: Отключенные уведомления
Еще одна распространенная причина, из-за которой напоминания не срабатывают, это запрещенные уведомления у приложения, отвечающие за оповещение. Изменить параметры можно вручную через системные «Настройки»:
- Запустите это приложение через меню и перейдите в раздел с уведомлениями.
- Отобразится список приложений, для которых разрешены уведомления. Чтобы посмотреть весь установленный софт, нажмите на кнопку «Еще» и во всплывающем меню выберите «Все». В каких-то Android все приложения будут отображаться сразу же полным списком.
- Найдите приложение, через которое происходит напоминание, и активируйте демонстрацию уведомлений с помощью переключателя. Этот способ удобен тем, что можно быстро включить уведомления сразу для нескольких приложений.
В зависимости от оболочки этот раздел и последующие настройки, включая их названия, могут слегка различаться. Однако алгоритм действий остается практически таким же.



Активировать уведомления можно и другим методом: через «Настройки» перейдите в раздел «Приложения», в списке найдите и выберите нужное приложение. В окне с информацией должна быть строка «Уведомления», где настраиваются разрешения.
Причина 3: Переполненный кеш
Многие ошибки в работе системы связаны с переполненным кешем приложений на устройстве Android. Очистить временные файлы (это и есть кеш) можно с помощью встроенных средств или специального софта от сторонних разработчиков.
Обратите внимание: это актуально, только если вы пользуетесь давно каким-то приложением, где есть функция уведомлений, — для только что установленных приложений-напоминалок очищать кеш бессмысленно, поскольку он еще даже не успел накопиться.
Итак, чтобы избавиться от временных файлов конкретной программы, через системные «Настройки» перейдите в раздел с приложениями. В списке установленного софта найдите приложение и выберите его, затем нажмите на строку «Память». Откроется окно с информацией о том, сколько места занимают его внутренние файлы, — тапните по кнопке очистки кеша. После этого остается создать проверочное напоминание, чтобы удостовериться, что оповещение сработало.


Смартфон давно стал настоящим помощником. Одной из его функций является напоминание владельцу как о предстоящих делах в ближайшее время, так и о долгосрочных мероприятиях. Поставить оповещение на андроид можно несколькими способами, о которых поговорим ниже.
Напоминалки заложены во многих функциях телефона, каждая из них выполняет определенную функцию.
Содержание статьи
- Основные виды напоминаний
- Как установить напоминание на будильник
- Как поставить напоминание в календаре
- Создание напоминаний сторонними приложениями на Андроид
- Поставить напоминание в Телеграм
- Поставить напоминания в Вайбер
- “Помнить все” – приложение для напоминалок
- Ассистент – как поставить напоминание
- Google Keep
- Не работают напоминания
Основные виды напоминаний
- Долгосрочные. Устанавливаются на событие, которое должно произойти в течении года (дни рождения, праздники, мероприятия в годовых планах).
- Краткосрочные. Настраиваются в течении месяца (расписание занятий и тренировок, встречи)
- Ежедневные. Устанавливаются для выполнении определенных действий на каждый день (принять лекарство)
- Разовое. Выполнение определенного действия один раз в определенный день и час.
Как установить напоминание на будильник

Уведомление в будильнике на андроид поставить несложно, так как для этого имеются все настройки и после сигнала, глянув, на экран будет видно, что нужно сделать. На будильнике лучше выставлять не долгосрочные напоминания, а те, которые нужны в течение недели.
Настройка напоминания:
- Выставить время
- Указать день недели или несколько дней
- Настроить звуковой сигнал или оставить по умолчанию
- И самое главное задать описание, чтобы не забыть зачем звонит будильник.
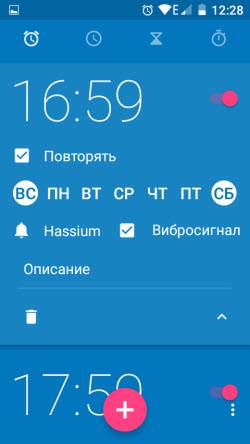
Здесь всё просто и быстро, в течение минуты все готово.
Как поставить напоминание в календаре
В календаре на андроид лучше всего поставить долгосрочные напоминания: дни рождения, различные мероприятия и другие события, которые могут произойти в течение года или даже позже:
- дни рождения
- праздники
- рабочие встречи
- квартальные и полугодовые отчеты
Если вы не пользовались календарем, советую первый раз сделать пробную настройку и посмотреть, как это все работает.
Настройка напоминания в календаре.
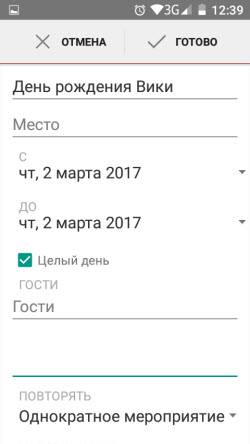
- Описание мероприятия
- Выставить промежуток времени: число и время
- Указать повторяемость мероприятия
- Установить количество минут оповещения
- Статус и конфиденциальность пожеланию, а точнее, по обстановке.
Создание напоминаний сторонними приложениями на Андроид
Поставить напоминание в Телеграм
Если вы пользуетесь мессенджером Телеграмм, то он вас приятно удивит.
Он один из первых реализовал функцию запуска напоминаний. И работает она стабильно на любых смартфонах без промахов, будь то Самсунг или Хонор на Андроид.
Настройка напоминалки происходит следующим образом:
- Запустить мессенджер
- Среди групп и чатов имеется раздел “Избранное”, переходите в него. Этот раздел создан для хранения нужной вам информации.
- В строке сообщений набираете название напоминания и удерживайте стрелку отправки сообщений до появления окна “Задать напоминание”.
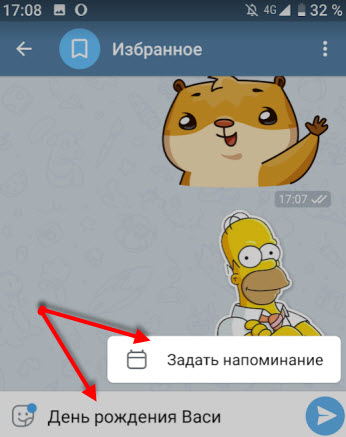
- Выставляете день и время. Нажимаете кнопку “Отправить”.
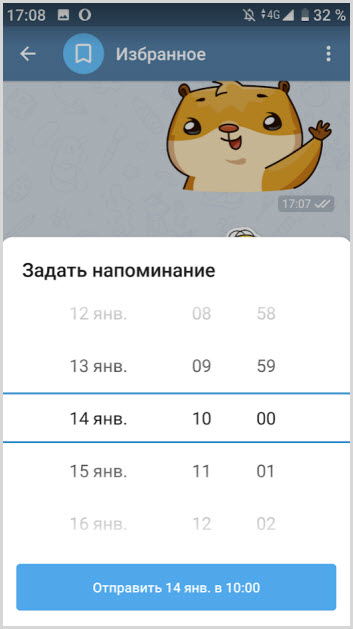
Вся процедура занимает меньше минуты. И в назначенный день и время получите уведомление на смартфоне.
В Телеграмм вы можете задать разовое напоминание, а для ежедневного оповещения придется настраивать его на каждый день индивидуально.
Поставить напоминания в Вайбер
Вайбер также не отстает от Телеграм и 2020 году запускает функцию напоминаний.
В отличии от предыдущего мессенджера он дает возможность настроить уведомление один раз и получать его ежедневно до отключения данного оповещения.
Установка напоминалки.
- Запускаете Вайбер.
- Переходите в раздел “Мои заметки“.
- Набираете текст и отправляете его.
- Долгим нажатием на сообщение вызываете окно с дополнительными функциями среди которых “Создать напоминание“.
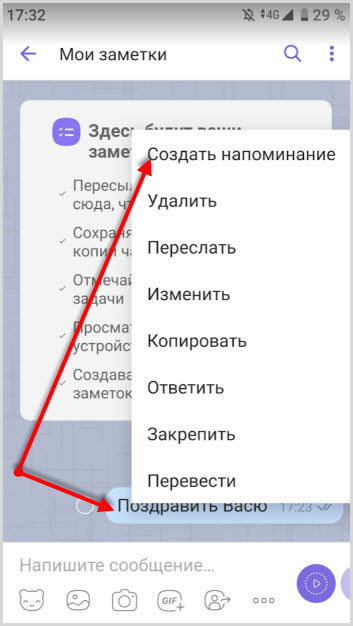
- Выбираете день, время и периодичность.
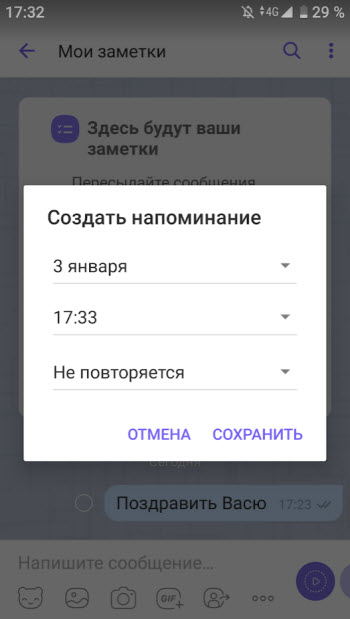
- Жмете кнопку “Сохранить“.
Оповещение о событии придет вовремя, можно не переживать.
Кликнув на уведомление перейдете в мессенджер и отметите запись как выполненную.
“Помнить все” – приложение для напоминалок
На этом этапе переходим к приложениям, заточенных только для напоминаний. И первым из них будет то, которое полюбилось многим пользователям – “Помнить все“.
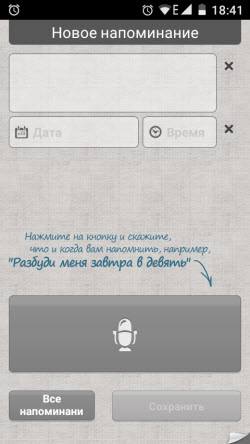
Это довольно легкая и простая программа, практически не расходующее ресурсов батареи. Его огромная фишка в том, что все команды задаются только голосом:
- дата
- наименование напоминания.
Ему достаточно сказать к примеру, “Выключить суп через пять минут” и все. Прграмма распознает речь, вычислит временной промежуток, создаст извещение и предупредит вас звуковым сигналом в назначенный срок.
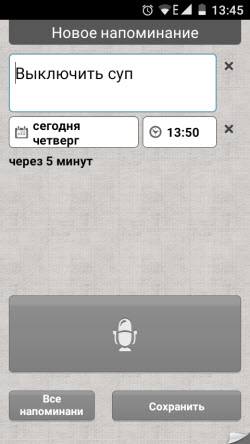
Помимо голоса в программе предусмотрено ручное управление. Это пригодится для корректировки описания, даты и времени.
На нем можно устанавливать как долгосрочные напоминания так и быстрые.
Для управления голосом при создании напоминалки необходимо подключение к интернет.
Установить “Помнить всё”.
Ассистент – как поставить напоминание
Гугл и Яндекс уже давно оснащены ассистентами, которые также способны создавать напоминания с использованием голоса. Достаточно в поисковике активировать запись голоса и сказать, что напомнить и когда.
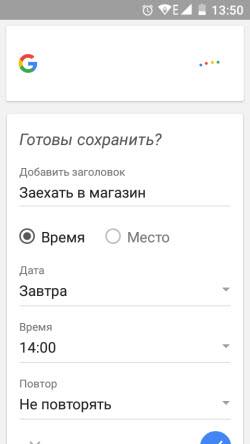
Приятный женский голос сообщит “Напоминание создано, вы готовы сохранить его?”. Вам останется ответить “Да” и ваша задача будет сохранена с ответом “Без проблем”.
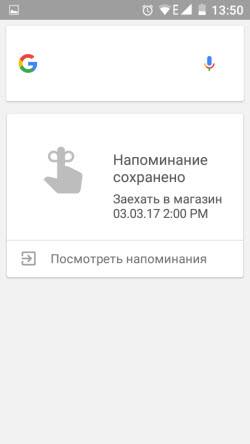
Через заданный промежуток времени придет уведомление-напоминание о предстоящем событии.
Напоминания от Гугл и Яндекс работают при полном доступе к интернет, так как все происходит на стороне сервера.
Эта штуковина должна быть в каждом смартфоне.
Google Keep
В каждом смартфоне на операционной системе android имеется предустановленное приложение “Заметки Google“.
Очень удобная программа синхронизированная с другими сервисами Гугл.
С помощью него можно создавать различные заметки и настраивать их как напоминание.
- В основном меню выбрать “Напоминания“.
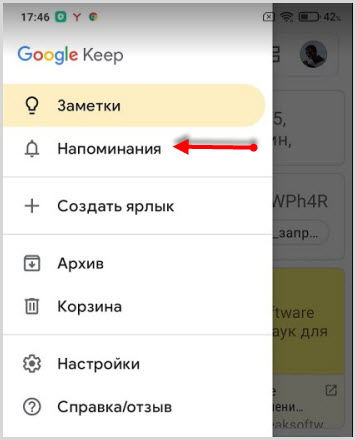
- Ввести название напоминания.
- Выбрать дату, время, периодичность.
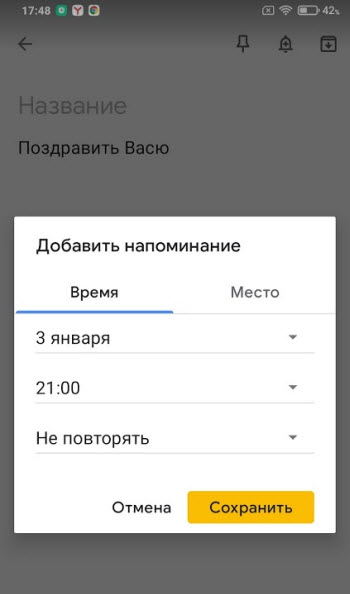
- Сохранить.
Помимо временных данных в настройках можно добавить место оповещения. Для этого функция местоположения должна быть активирована.
Не работают напоминания
Довольно часто пользователи сталкиваются с проблемой, когда не приходят оповещения от настроенных напоминаний. Здесь причин может быть несколько:
- самое банальное, это еще раз проверить все настройки, возможно выставлено не корректное время, дата или не настроена отправка пуш
- проверить настройки уведомлений, возможно они отключены для данной программы
- проверить настройку уведомлений при заблокированном экране ( Настройки – Защита и конфиденциальность – Блокировка экрана – разрешить все)
- большой кэш программы тоже может помешать отправке пуш ( переходите в настройки – приложения – чистите кэш и данные)
Если вас не устраивает ни один из способов установки напоминания на Андроид, вы можете обратиться к магазину Плэй Маркет и выбрать для себя подходящую программу.

Чтобы не забыть о чем-то очень важном, например, о неотложной встрече, можно создать напоминание на смартфоне. Рассмотрим, как это сделать в ОС Андроид.
Работу с напоминаниями на Андроид поддерживает множество приложений. В этой инструкции мы остановимся на программе Google Календарь, поскольку она предустановлена на большинстве смартфонов и планшетов.
Простое напоминание
Шаг 1. Для того, чтобы создать напоминание, запустите Google Календарь.

Шаг 2. Нажмите на круг с изображением «+».

Шаг 3. В появившемся списке выберите «Напоминание».

Шаг 4. Введите текст напоминания в поле «Напомнить мне».

Шаг 5. Переключатель «Весь день» переведите в положение «отключено».

Шаг 5. Приложение автоматически ставит ближайшее подходящее время. Нажмите по нему, чтобы отредактировать. Выберите нужное вам время на круглом циферблате и нажмите «ОК».

Обратите внимание! Подобным образом можно изменить и день напоминания. Нажмите по дате и установите нужную.
Шаг 6. Если необходимо установить повторяющееся напоминание, нажмите по пункту «Не повторяется» и выберите подходящий вариант.

Шаг 7. Выберите «Сохранить», чтобы применить изменения.

Шаг 8. Отметка о напоминании появится в календаре.

Шаг 9. В установленное время напоминание появится в области уведомлений, а также на всех устройствах, где установлен Google Календарь с тем же аккаунтом.

Напоминание о встрече
Шаг 1. Для того, чтобы создать напоминание о встрече, необходимо ее запланировать. Нажмите пальцем на то время, которое вы собираетесь запланировать под встречу. Появившееся в нижней части экрана окно потяните вверх, чтобы ее отредактировать.

Шаг 2. Нажмите кнопку «Добавить уведомление».

Шаг 3. Выберите, когда именно должно сработать напоминание о встрече.

Шаг 4. Если отметить пункт «Другое», отобразится окно с дополнительными настройками. Здесь, помимо обычного, можно установить напоминание по электронной почте. Уведомление придет на тот адрес почты, который был указан при регистрации текущего аккаунта.

Шаг 5. Нажмите кнопку «Сохранить» для сохранения напоминания.

Шаг 6. Встреча с напоминанием отобразится в вашем календаре.

Обратите внимание! Об одном и том же событии можно добавить несколько напоминаний. Для этого, используется все та же кнопка «Добавить уведомление».
Другие способы создания напоминаний
Как мы увидели, установить напоминание на Андроид не очень сложно. Однако, сделать это можно, не только в Google Календаре. Например, можно использовать приложение Google Keep, которое предназначено для создания заметок. С его помощью, помимо стандартных уведомлений, можно поставить напоминание, которое отобразится на смартфоне, когда вы будете находиться в каком-то конкретном месте. Для работы этой функции необходимо предоставить приложению Google Keep доступ к местоположению устройства.
