Каждый Android-смартфон по умолчанию имеет специальное диагностическое ПО для восстановления системы под названием Recovery Mode. Провести параллель очень просто — каждый пользователь ПК знаком с BIOS на компьютере, которым можно пользоваться в безопасном режиме, а пользователь iOS — с режимом DFU. Многие ошибочно считают, что в режиме Recovery можно провести только сброс смартфона, исправив неполадки смартфона. Но на самом деле, там есть много полезных фишек. Рассказываем, что такое Recovery Mode, как туда войти и какие функции в нем доступны.
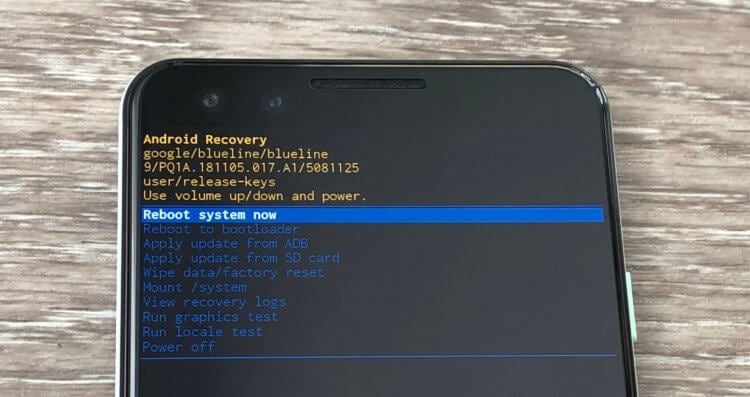
Рассказываем, что такое Recovery Mode и как им пользоваться
ЧИТАЙТЕ ЛУЧШИЕ СТАТЬИ ПЕРВЫМИ: ПОДПИСЫВАЙТЕСЬ НА НАШ КАНАЛ В ДЗЕНЕ
Содержание
- 1 Что такое Recovery Mode
- 1.1 Как войти в Recovery Mode
- 2 Функции Recovery на Android
- 3 Как пользоваться Recovery на Андроиде
Что такое Recovery Mode
Если ваш смартфон внезапно перестал включаться, наверняка первое, что вы сделаете — запустите режим Recovery. Эта функция также полезна, когда смартфон элементарно начинает хуже работать, а удалением или отключением приложений проблему решить не получается. В любом смартфоне есть стандартный Recovery, который еще называют «стоковым»: в нем не так много функций, но обычно их достаточно для решения любых проблем.
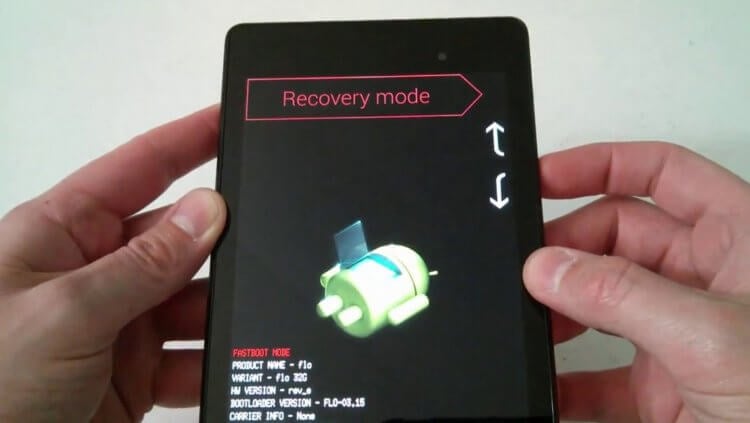
Recovery помогает, когда смартфоном становится невозможно пользоваться
Учтите, что Recovery помогает только при исправлении системных проблем, поэтому если вы уронили телефон и он перестал работать именно из-за поломки, меню восстановления в Андроид уже ничем не сможет помочь. Основная функция Recovery — это полный сброс, но через него также можно сделать перезагрузку, перепрошивку или создать резервную копию.
Как войти в Recovery Mode
Чтобы войти в Recovery Mode, необходимо нажать несколько кнопок на корпусе телефона. Раньше сочетания клавиш для входа в Recovery Mode отличались на разных смартфонах из-за того, что кнопок на корпусе было много кнопок.
Но сейчас из-за того, что нажимать-то особо и нечего, чаще всего основной комбинацией является нажатие клавиши питания и увеличения громкости. Нужно их зажать до тех пор, пока смартфон не выключится, а на экране не появится соответствующее меню.
3 самых распространенных проблемы Умного дома Яндекса и способы их решения
Функции Recovery на Android
Перечень неполадок, которые можно исправить с помощью Recovery, достаточно широк. Еще шире функциональность у кастомных режимов восстановления, но их нужно скачивать и устанавливать вручную. Впрочем, давайте посмотрим, что можно сделать в стоковом Recovery.

Чаще всего Рекавери пользуются для того, чтобы сделать сброс или перезапустить смартфон, если он завис
- Если на телефоне перестал работать звук, но физических повреждений быть не должно, это можно попробовать исправить через режим восстановления.
- Смартфон работает, но экран черный — возможно, проблема в системе, поэтому можно попробовать перезагрузить или сбросить устройство через Recovery.
- Экран телефона не реагирует — режим Recovery работает за счет кнопок громкости, поэтому нажатия на экран не потребуются.
- Вы можете сделать полный сброс смартфона, если забыли пароль, чтобы продолжить им пользоваться.
- Забилась память, смартфон начал тормозить или перестал отвечать на команды — для всего этого пригодится Recovery Mode.
Кроме того, режим восстановления помогает очистить кэш на телефоне или злосчастный раздел «Другое».
Почему не стоит пользоваться приложениями для оптимизации на смартфоне
Как пользоваться Recovery на Андроиде
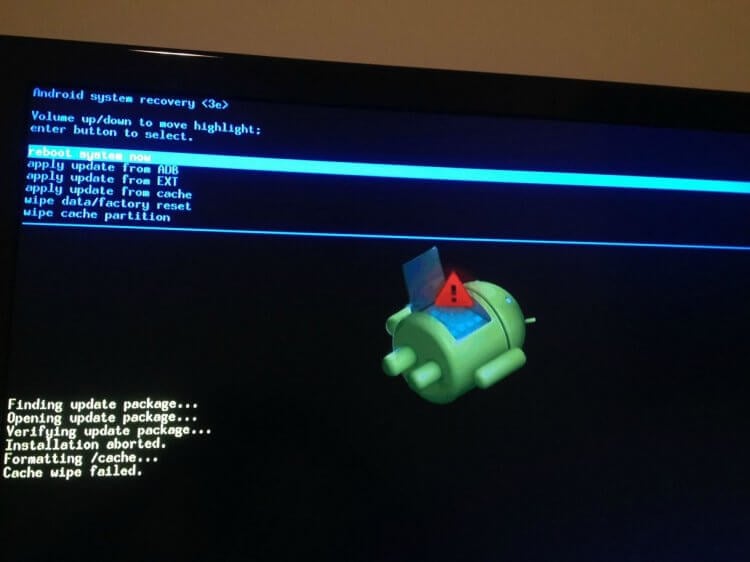
Режим восстановления доступен не только на смартфонах, но и на телевизорах
При входе в Recovery вы можете заметить, что там есть целый список опций. На разных моделях смартфонов может отличаться интерфейс, но в целом они одинаковы.
- Wipe Data/Factory Reset — эту функция для сброса до заводских настроек. При ее выборе с телефона удаляются все данные, но это решает проблему зависаний, черного экрана.
- Reboot system — это принудительная перезагрузка смартфона, если он завис и не откликается или работает слишком медленно.
- Wipe Cache Partition — специальная функция очистки кэша, которая помогает освободить часть памяти, если хранилище забито под завязку.
- Backup and Restore — функция создания резервной копии и восстановления системы.
- Install ZIP from Sdcard — установка прошивки с карты памяти.
- Format system — удаление системы и сброс прошивки, после неудачной установки или использования неподходящего ПО.
- Mounts and storage или Mount /system — функция для монтирования или форматирования разделов памяти.
Как вы можете заметить, пользователи чаше всего используют перезагрузку, сброс или переустановку прошивки. Recovery Mode доступно не только на смартфонах, но и на планшетах и телевизорах с Android TV. Кастомное рекавери содержите еще больше интересных функций.
Например, можно восстанавливать данные из бэкапов, устанавливать дополнения к прошивке, поднимать тактовую частоту процессора и другое, но как вы понимаете, делается это все на свой страх и риск. Однако стоит отметить, что активация Recovery Mode не лишает гарантии на смартфон, но за дальнейшие шаги ответственность несете вы.
ОСТАЛИСЬ ВОПРОСЫ? ЗАДАЙТЕ ИХ В НАШЕМ ТЕЛЕГРАМ-ЧАТЕ
Обратите внимание, что на смартфоне всегда есть что удалить. Но делать это нужно с умом: написали небольшой гайд по файлам, приложениям и папкам, которые лучше не удалять с Android-смартфона.
Режим восстановления может выручить вас в самых разных ситуациях, особенно когда смартфон не слушается.

Для чего он нужен
Recovery Mode (режим восстановления) — программное обеспечение, с помощью которого можно сбросить настройки телефона до заводских, сделать резервное копирование данных или загрузить обновление.
Производители устанавливают на устройства стоковое Recovery. В нём есть необходимая функциональность без излишеств. Если вы планируете использовать официальные прошивки и не хотите экспериментировать со смартфоном, стоковое Recovery справится на отлично.
Однако, чтобы установить неофициальную прошивку, вам потребуется кастомное Recovery, например ClockworkMod Recovery или Team Win Recovery Project.
Как включить Recovery Mode на смартфонах разных производителей
Для перехода в режим восстановления нужно перезагрузить устройство с помощью определённых комбинаций клавиш.
- Выключите смартфон.
- Нажмите и удерживайте кнопки питания и уменьшения громкости до тех пор, пока не откроется меню.
- Выберите пункт Recovery Mode, используя кнопки громкости для навигации, а затем подтвердите действие, нажав на кнопку питания.
- На экране появится изображение перевёрнутого «андроида» с восклицательным знаком на спине.
- Зажмите кнопку питания вместе с увеличением громкости, через несколько секунд отпустите кнопку громкости, но продолжайте при этом удерживать кнопку питания.
HTC
- Перейдите в «Настройки» → «Батарея» и уберите флажок напротив пункта «Быстрая загрузка» (Fastboot).
- Выключите телефон.
- Нажмите кнопки питания и уменьшения громкости.
- Когда появится меню, выберите Recovery Mode с помощью качельки громкости и нажмите кнопку питания, чтобы подтвердить выбор.
LG
- Выключите телефон.
- Зажмите и держите кнопки уменьшения громкости и питания.
- Когда появится логотип LG, отпустите кнопку питания, а затем снова зажмите (не отпускайте при этом кнопку громкости).
- С помощью клавиш громкости выберите Recovery Mode, а кнопкой питания подтвердите выбор.
Motorola
- Выключите телефон.
- Нажмите и удерживайте кнопки уменьшения громкости и питания.
- Выберите Recovery Mode и подтвердите действие кнопкой питания.
OnePlus
- Выключите смартфон.
- Нажмите и держите кнопки питания и уменьшения громкости.
- Выберите Recovery Mode с помощью качельки громкости, а затем подтвердите действие с помощью кнопки питания.
Sony
Первый способ
- Выключите смартфон, а затем включите его.
- Когда появится логотип компании, зажмите обе кнопки громкости и нажмите на логотип Sony.
Второй способ
- Выключите смартфон.
- Удерживайте кнопку питания, пока не почувствуете пару вибраций, затем зажмите кнопку увеличения громкости.
Samsung
- Выключите устройство.
- Зажмите кнопки увеличения громкости, питания и кнопку «Домой» (в Galaxy S8 это кнопка Bixby).
Huawei
- Выключите устройство.
- Зажмите кнопки увеличения громкости и питания, пока не загорится экран.
Xiaomi
Первый способ
- Выключите смартфон.
- Зажмите кнопки питания и увеличения громкости.
Второй способ
- Зайдите в приложение Updater («Обновления»).
- Нажмите на три точки в верхнем правом углу.
- В открывшемся меню выберите Reboot to Recovery mode.
ASUS
- Выключите устройство.
- Удерживайте кнопки питания и увеличения громкости до тех пор, пока не появится логотип Android.
Читайте также 🧐
- Как включить гостевой режим на Android‑смартфоне
- Как отключить безопасный режим на Android
- Как опробовать новый ночной режим для сайтов в Chrome на Android
Содержание
- Как зайти в recovery mode
- Способ 1: Комбинации клавиш
- Способ 2: ADB
- Способ 3: Эмулятор терминала (только Root)
- Способ 4: Quick Reboot Pro (только Root)
- Вопросы и ответы

Пользователи Android знакомы с понятием recovery – особого режима работы устройства, вроде BIOS или UEFI у настольных компьютеров. Как и последние, рекавери позволяют проводить внесистемные манипуляции с аппаратом: перепрошиваться, сбрасывать данные, делать резервные копии и прочее. Однако не все знают, как входить в режим рекавери на своем девайсе. Сегодня мы попробуем восполнить этот пробел.
Как зайти в recovery mode
Основных методов зайти в этот режим существует 3: комбинация клавиш, загрузка с помощью ADB и сторонние приложения. Рассмотрим их по порядку.
В некоторых устройствах (например, Sony модельного ряда 2012 г.) стоковое рекавери отсутствует!
Способ 1: Комбинации клавиш
Самый простой способ. Для того чтобы им воспользоваться, проделайте следующее.
- Выключите девайс.
- Дальнейшие действия зависят от того, какого именно производителя ваш аппарат. Для большинства устройств (например, LG, Xiaomi, Asus, Pixel/Nexus и китайские B-бренды) сработает одновременное зажатие одной из кнопок громкости вместе с кнопкой включения питания. Упомянем также частные нестандартные случаи.
- Samsung. Зажмите кнопки «Домой»+«Повысить громкость»+«Питание» и отпустите, когда recovery запустится.
- Sony. Включите аппарат. Когда загорится логотип Sony (для некоторых моделей – когда начнет светиться индикатор уведомлений), зажать «Volume Down». Если не сработало – «Volume Up». На новейших моделях требуется нажать на логотип. Также попробуйте включить, зажать «Питание», после вибраций отпустить и часто нажимать кнопку «Volume Up».
- Lenovo и новейшие Motorola. Зажать одновременно «Громкость плюс»+«Громкость минус» и «Включение».
- В рекавери управление происходит кнопками громкости для перемещения по пунктам меню и кнопкой питания для подтверждения.
В случае если ни одна из указанных комбинаций не срабатывает, попробуйте следующие способы.
Способ 2: ADB
Android Debug Bridge – многофункциональный инструмент, который поможет нам и перевести телефон в режим Recovery.
- Скачайте ADB. Архив распакуйте по пути C:adb.
- Запустите командную строку – способ зависит от вашей версии Windows. Когда она откроется, пропишите команду
cd c:adb. - Проверьте, включена ли на вашем девайсе отладка по USB. Если нет – включите, затем подключайте аппарат к компьютеру.
- Когда устройство распознается в Виндовс, пропишите в консоли такую команду:
adb reboot recoveryПосле неё телефон (планшет) автоматически перезагрузится, и начнет загружать режим рекавери. Если этого не произошло – попробуйте ввести последовательно такие команды:
adb shell
reboot recoveryЕсли и снова не сработало – следующее:
adb reboot --bnr_recovery


Этот вариант достаточно громоздкий, однако дает почти гарантированный положительный результат.
Способ 3: Эмулятор терминала (только Root)
Перевести аппарат в режим рекавери можно при помощи встроенной командной строки Android, получить доступ к которой можно, установив приложение-эмулятор. Увы, но воспользоваться этим методом могут только владельцы рутированных телефонов или планшетов.
Скачать Terminal Emulator for Android

Читайте также: Как получить root на Android
- Запустите приложение. Когда окно загрузится, введите команду
su. - Затем команду
reboot recovery.


Спустя некоторое время ваш девайс перезагрузится в режим восстановления.
Быстро, эффективно и не требует наличия компьютера или выключения девайса.
Способ 4: Quick Reboot Pro (только Root)
Более быстрой и удобной альтернативой вводу команды в терминале является приложение с тем же функционалом – например, Квик Ребут Про. Как и вариант с командами терминала, это сработает только на аппаратах с установленными рут-правами.
Скачать Quick Reboot Pro
- Запустите программу. После прочтения пользовательского соглашения нажмите «Далее».
- В рабочем окне приложения нажмите на «Режим восстановления».
- Подтвердите выбор нажатием на «Да».

Также выдайте приложению разрешение использовать рут-доступ. - Устройство будет перезагружено в рекавери-режим.



Тоже простой способ, однако в приложении присутствует реклама. Кроме Квик Ребут Про, в Play Маркет есть похожие альтернативы.
Описанные выше способы входа в recovery mode являются самыми распространенными. Из-за политики Google, владельцев и распространителей Android, доступ к режиму рекавери без рут-прав возможен только первыми двумя способами, описанными выше.
Еще статьи по данной теме:

В данной статье мы поговорим о том, что такое режим восстановления (Recovery Mode) на Android, как в него зайти на различных моделях популярных производителей, а также ответим на некоторые часто задаваемые вопросы.
Содержание — Как запустить Recovery:
- Что такое Recovery (Рекавери)
- Как запустить в Recovery: инструкция
- Как запустить Recovery на Lenovo
- Как запустить Recovery на Nexus
- Как зайти в Recovery на HTC
- Как зайти в Recovery на Samsung
- Как зайти в Recovery на Meizu
- Как войти в Recovery на LG
- Как зайти в Recovery на Xiaomi
- Как зайти в Recovery на Sony
- Как зайти в Recovery на Huawei
- Как зайти в Recovery на Motorola
- Как зайти в Recovery на Fly
- Как зайти в Recovery на Asus
- Как запустить Recovery на Китайский телефонах
- Переводим устройство в режим Recovery через компьютер
- Используем полезное приложение
- Вход в Режим Восстановления через Terminal Emulator
- Пишет «Команды нет»: что делать?
Что такое Recovery (Рекавери)
Recovery mode – это так называемый «режим восстановления» системы Android. Заводское Рекавери, которое идет на устройстве «из коробки», имеет ограниченный функционал, но даже из него можно осуществить полный сброс настроек системы или же установить официальную прошивку.
С модифицированным Recovery (CWM или TWRP) появляется ряд новых функций, среди которых возможность получения рут прав, установка кастомных прошивок и ядер, создание резервных копий системы и восстановление из бэкапов, а также другие интересные опции о которых мы расскажем в отдельной статье.
Как запустить в Recovery: инструкция
Чтобы попасть в Recovery на Android девайсах, сначала нужно выключить аппарат, а затем нажать и удерживать определенное сочетание клавиш до загорания экрана. К сожалению, не существует одной единой комбинации при помощи которой вы сможете войти в меню Рекавери как на смартфонах Samsung, так и на HTC, LG, Xiaomi и т.д. Поэтому ниже мы собрали инструкции для различных моделей.
(!) Правда, есть три практически универсальных способа – подробнее о каждом написано в конце статьи: - Подключив Android-устройство к компьютеру, можно перевести его в режим восстановления через командную строку Windows, используя ADB.
- Специальные приложения позволяют войти в меню Recovery из системы.
- Через Терминал, введя команду (нужны ROOT права).
(!) Там же найдете информацию, что делать когда на экране появляется лежачий Андроид с восклицательным знаком в пузе и надписью «Команды нет (No command)». (!) Также в некоторых смартфонах и планшетах отсутствует Recovery. В таком случае придется устанавливать его самостоятельно (если, конечно, есть кастомное рекавери для данной модели) ссылки на инструкции - Как установить TWRP или CWM рекавери на Андроид. Перемещение по меню осуществляется клавишами увеличения и уменьшения громкости, выбор делается кнопкой включения/блокировки. В новых устройствах CWM и стоковое рекавери может быть сенсорным.
Как запустить Recovery на Lenovo
На выключенном смартфоне Lenovo зажмите и удерживайте одновременно:
- Громкость «+» и «ВКЛ»
Если не сработало, используйте:
- Громкость «+», Громкость «–» вместе с кнопкой питания
Как запустить Recovery на Nexus
Если у вас планшет или смартфон Google Nexus, сначала придется зайти в Fastboot mode, а уже оттуда перейти в рекавери. Чтобы это сделать, удерживайте:
- Громкость «Вниз» + включение
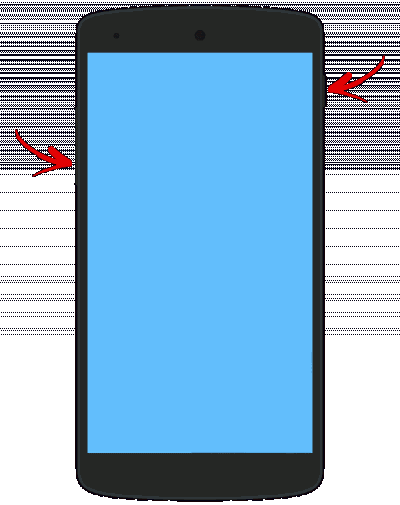
Затем клавишами регулировки громкости переключитесь на «Recovery mode» и выберите, нажав кнопку включения/блокировки.
Как зайти в Recovery на HTC
Используйте сочетание:
- Volume «Down» + запуск
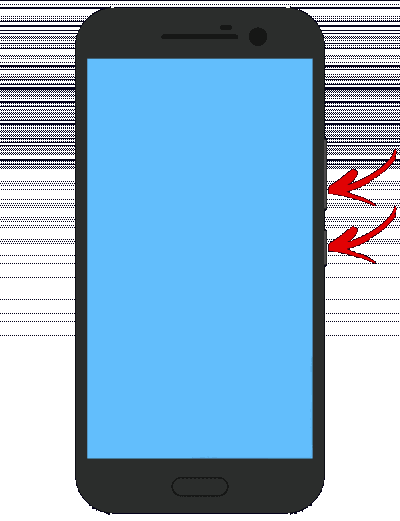
В некоторых (попадете сразу в Рекавери):
- Volume «UP» + запуск
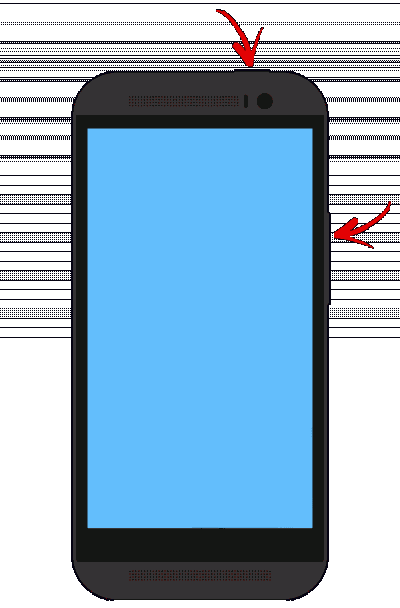
На большинстве устройств HTC вы сначала попадете в Bootloader, а уже затем при помощи клавиш регулировки громкости нужно будет спуститься к пункту «Recovery» и перейти в него, нажав на кнопку включения.
В самом меню Bootloader есть пункт «Factory reset», отвечающий за сброс всех параметров телефона до заводских.
Как зайти в Recovery на Samsung
Во всех современных моделях Samsung для входа в recovery mode используется следующая комбинация клавиш:
- Кнопка «Домой» + повышение громкости + включение
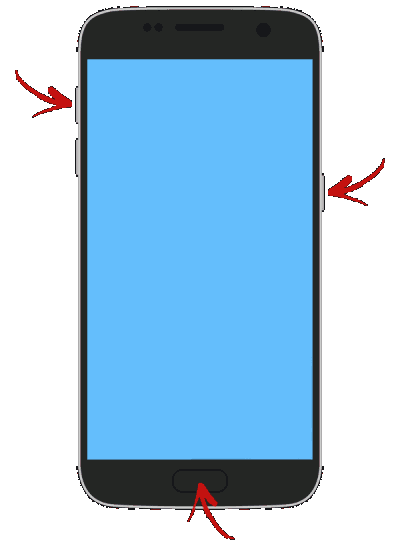
На старых аппаратах:
- «Домой» + включение
На старых планшетах Samsung:
- Увеличение громкости + включение
Как зайти в Recovery на Meizu
В смартфонах Meizu отсутствует recovery, но зато там есть меню, из которого вы можете установить прошивку или сбросить настройки до заводских.
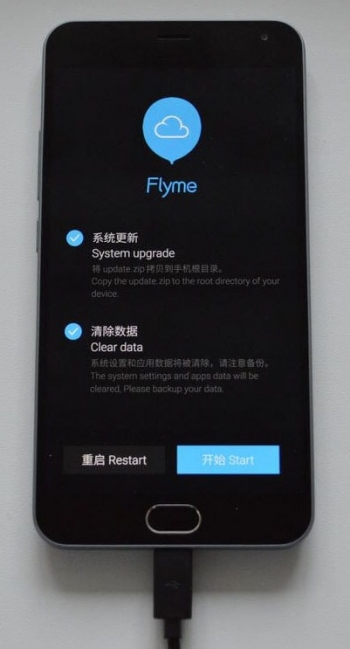
Чтобы попасть в него, используйте следующую комбинацию:
- «ВКЛ» + Volume «UP»
Как войти в Recovery на LG
- Удерживайте клавиши «Уменьшение громкости» и «Питание» до момента появления логотипа LG.
- Затем быстро отпустите их и зажмите снова.
- Дождитесь загрузки меню.

Как зайти в Recovery на Xiaomi
На выключенном телефоне Xiaomi удерживайте эти клавиши:
- Громкость «Плюс» + включение
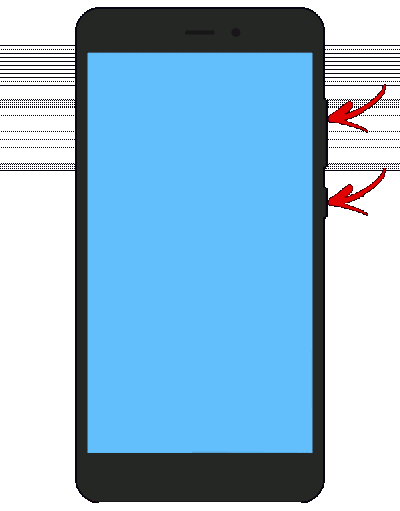
Меню рекавери Xiaomi доступно на нескольких языках (по умолчанию работает на китайском). Чтобы изменить на английский, нажмите кнопку как показано на фотографии.
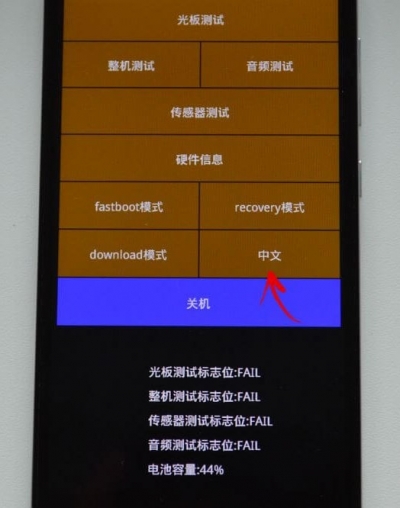
Уже после этого можно загрузить Xiaomi в режимы Fastboot, Download или Recovery.
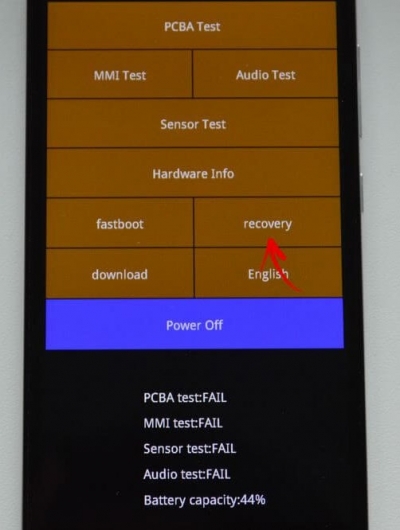
Как зайти в Recovery на Sony
Во многих телефонах Sony не установлено стоковое Рекавери (придется ставить TWRP) и только в некоторых моделях оно присутствует. Зайти можно при помощи одной из комбинаций (пробуйте по очереди):
- «ВКЛ» + уменьшение громкости
- «ВКЛ» + короткое нажатие Громкости «Вверх» до появления логотипа SONY, затем еще раз быстро Громкость «Плюс»
- «ВКЛ» + уменьшение громкости + увеличение громкости
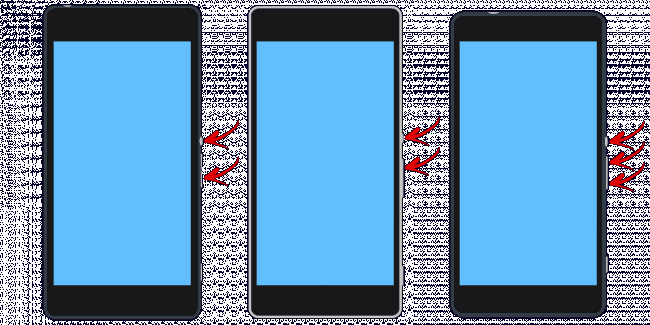
Как зайти в Recovery на Huawei
Для телефонов и планшетных ПК китайского производителя Huawei:
- Volume «Down» + Power
- Volume «UP» + Power
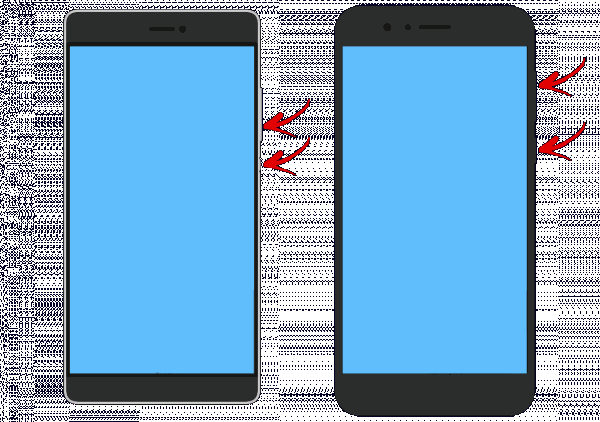
Как зайти в Recovery на Motorola
- Зажмите и удерживайте клавишу питания и Громкость «Вниз» 2-3 секунды, затем отпустите их.
- Вы попадете в Fastboot Flash Mode. При помощи Volume «Down»/«UP» поменяйте опцию на «Recovery Mode».
- Подтвердите выбор кнопкой включения.
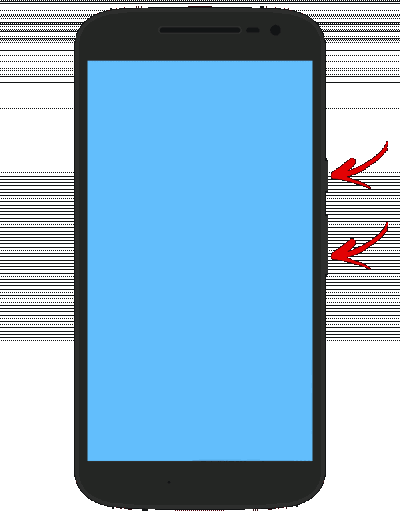
Как зайти в Recovery на Fly
Удерживайте до появления логотипа «Fly» либо вибрации одну из этих комбинаций – зависит от определенной модели:
- Volume «Down» + включение
- Volume «UP» + включение
Как зайти в Recovery на Asus
- Зажмите клавишу питания и Громкость «+» (второй вариант: питание и Громкость «–»).
- После вибрации отпустите кнопку включения, продолжая удерживать Громкость до появления Recovery.
Как запустить Recovery на Китайский телефонах — Doogee, Bluboo, Blackview, Oukitel, Elephone, UMI и другие
- Удерживайте Volume «UP» + «ВКЛ».
- При появлении меню переместитесь на пункт «Recovery» кнопкой Volume «UP», подтвердите при помощи Volume «Down».
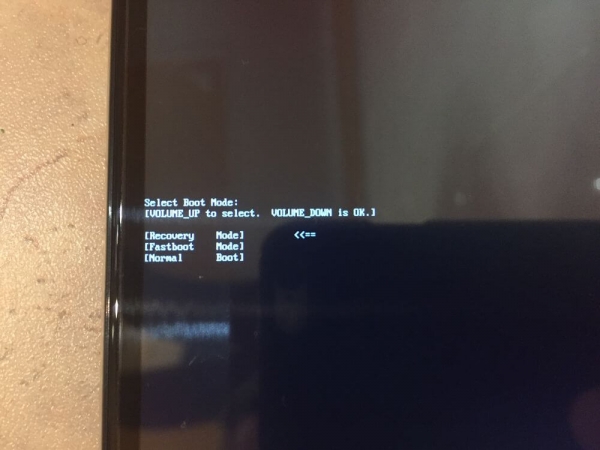
Переводим устройство в режим Recovery через компьютер: универсальный способ
Скачайте и установите ADB и драйвера, подключите Android девайс к компьютеру по USB, активируйте отладку. Запустите ADB и введите в командной строке:
adb reboot recovery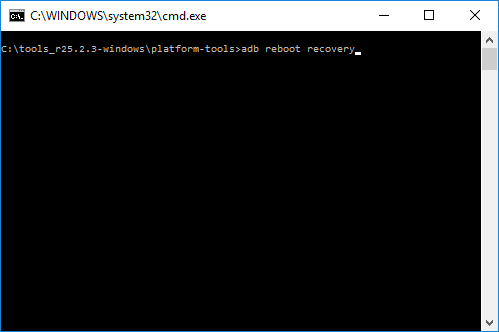
Нажмите «Enter», после чего аппарат перезагрузится в режим Recovery.
Используем полезное приложение
Существуют специальные программы благодаря которым в один клик можно перевести устройство в Recovery Mode. Например, Boot Droid. Достаточно в списке опций выбрать «RECOVERY», а затем подтвердить свой выбор, нажав «YES».
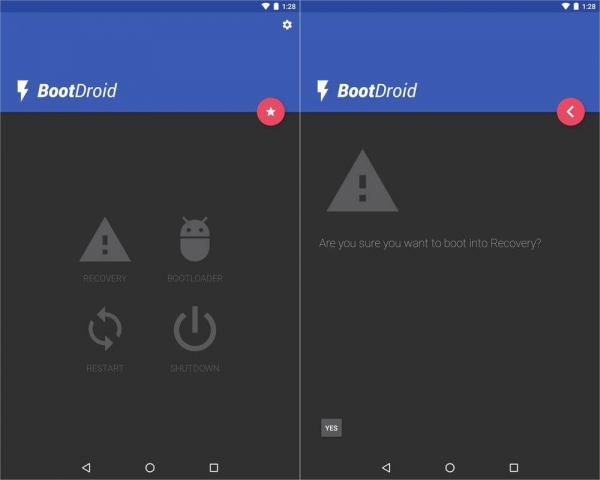
Вход в Режим Восстановления через Terminal Emulator
Скачайте Андроид Терминал и наберите следующую команду:
suНажмите «Ввод», появится запрос на root-доступ, предоставьте.
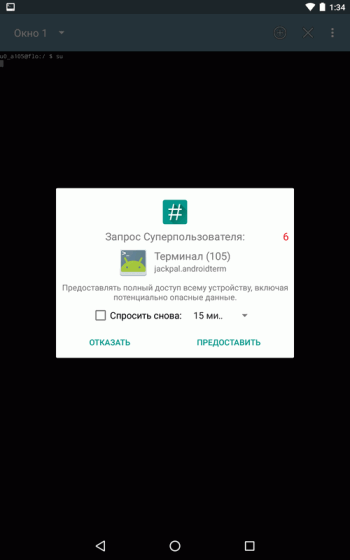
Затем введите:
reboot recovery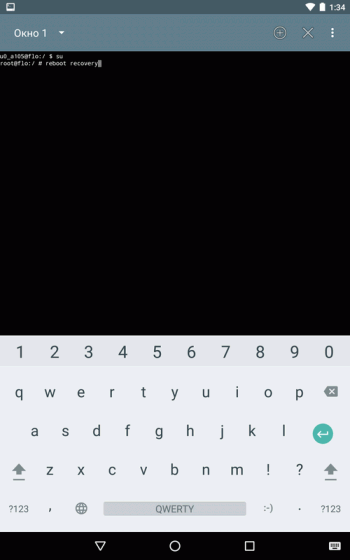
Снова клацните «Ввод» и телефон моментально перезагрузится в Режим Восстановления.
Пишет «Команды нет»: что делать?

Если на экране появляется такая надпись и лежачий Андроид, попробуйте быстро нажать на 2 кнопки: «ВКЛ» и Громкость «+». После этого должно появиться меню Рекавери.
Recovery Mode (режим восстановления) — специальный режим загрузки аппарата, который позволяет делать сброс до заводских настроек, бэкапы и другие системные действия.
Чаще всего его используют для полного сброса, когда нет доступа к стандартным настройкам системы. Процедура входа в Recovery разная для каждого производителя. Например, на смартфонах Samsung нужно зажать «кнопка питания + Home + качелька регулировки громкости вверх». На Nexus-устройствах — «кнопка включения + регулировки громкости вниз». Управление в самом рекавери осуществляется с помощью кнопок регулировки громкости и кнопки питания.

Внимание! Открытие Recovery не является опасной процедурой и не лишает пользователя гарантии, но дальнейшие действия могут привести к разным последствиям, ответственность за которые несете исключительно вы.
Есть несколько видов режима восстановления: стоковое и кастомное. Рассмотрим их более подробно.
Стоковое
Стоковый Recovery Mode идет вместе с устройством изначально и не отличается особой функциональностью. В большинстве случаев в нем присутствуют следующие пункты:
- Reboot system now (перезагрузка системы).
- Apply update from SD-card или Install zip from SD-card (установка архива с обновлением системы).
- Wipe data/Factory reset (сброс до заводских настроек).
- Wipe Cache Partition (очистка кэша устройства).
- Backup and restore (резервное копирование и восстановление данных).

Во многих смартфонах на Android 7.0 Nougat в меню Recovery появились и такие функции:
- Reboot to bootloader (прямая загрузка мобильной операционной системы для получения доступа к режиму восстановления и запуску нормального режима работы ОС).
- Root Integrity Check (проверка подписей всех корневых файлов и их целостности).
- Mount / System (монтирование системы и ее разделов).
- View Recovery Logs (логи восстановления).
- Run Graphics Test (запуск теста графики).
- Power Off (выключение устройства).

Кастомное
Кастомное рекавери включает гораздо большее количество функций. Чаще всего его используют для установки сторонних прошивок и создания образа восстановления системы (nandroid backup), также есть возможность сделать вайп (очистить) отдельные разделы, например, data, dalvik cache, вернуть телефон в исходное состояние без потери данных, восстановить права системных приложений и так далее. Самыми популярными являются CWM и TWRP.
Пример установки кастомного рекавери на Samsung.
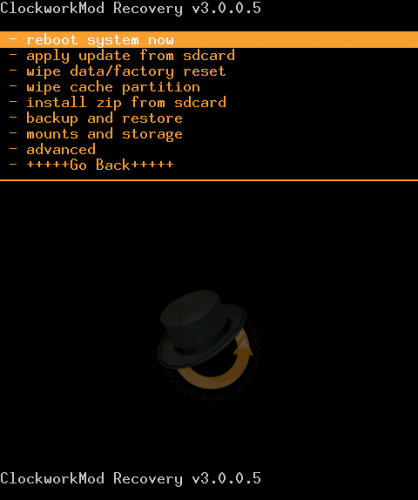
Android Recovery есть на любом мобильном устройстве с ОС Аndroid. Данный режим восстановления дает возможность взаимодействовать с фундаментальной частью аппарата, и обычно служит (что уже понятно из названия) для восстановления аппарата.
Тот же возврат к изначальному положению при нерабочем состоянии аппарата осуществляется благодаря режиму Recovery.

Многие владельцы Андроида не знают о рекавери меню, пока не столкнутся с системными неполадками. Но я считаю, что про рекавери на Андроид стоит знать каждому владельцу аппаратов на этой ОС, даже если их гаджет в полном порядке.
Зачем? Если с девайсом что-то случится, можно будет постараться починить его в домашних условиях и абсолютно бесплатно, а не платить несколько тысяч рублей в сервисном центре.

Итак, что такое рекавери на Андроид? Это специализированный режим для восстановления, работающий на инженерном уровне без поддержки ОС. При этом большинство его функций связаны с ОС.
Из-за того, что Android system Recovery функционирует не через операционную систему, пользоваться этим режимом можно даже если сам Андроид не работает, поврежден или заражен вредоносным ПО.
В этом и заключается предназначение меню Recovery — работать с мобильным устройством, когда функции системы ограничены ввиду системным неполадок.
Либо же когда надо взаимодействовать на платформу на фундаментальном уровне, например, совершить перепрошивку.
Возможности меню рекавери на Android

Думаю, общий посыл о том, что может Recovery Mode Android, понятен. Давайте ознакомимся со всеми возможностями меню рекавери поближе, чтобы при возникновении проблем понимать, на что способен этот режим.
Перечень функций Android system Recovery:
- сброс операционной системы до изначального состояния через рекавери;
- установка прошивки или обновление уже имеющейся операционной системы;
- возврат к одной из предыдущих версий операционной системы;
- восстановление (recovery) системы в случае появления неисправности, возврат к точке восстановления, созданной ранее;
- формирование резервной копии, через которую можно восстановить операционную систему в режиме рекавери;
- формирование и изменение разделов в системных папках (эта возможность есть далеко не на всех мобильных устройствах);
- получение root-прав, которые переводятся как права суперпользователя.
Некоторые функции могут быть непонятны пользователям, которые не знают английского языка. Это связано с тем, что рекавери мод есть только на английском языке.
Есть еще режим восстановления на китайском, но он бывает только на мобильных устройствах, которые предназначены именно для рынка поднебесной.
Какие есть режимы восстановления
Существует 2 типа восстанавливающих режимов: стоковый и кастомный вариант. У них обоих есть как преимущества, так и недостатки.
Стоковое восстановление

Стоковый рекавери — это меню восстановления, которое изначально есть на любом девайсе под управлением операционной системы Андроид, в том числе и на Самсунге.
Стоковое инженерный режим устанавливается производителем аппарата и из-за этого с помощью него можно работать над основополагающими составляющими ОС и гаджета в целом.
При этом у стокового варианта есть минус: через него невозможно установить пользовательские операционные системы, а также ОС, официально не поддерживающиеся на определенном мобильном устройстве.
На мой взгляд, это не критический недостаток, потому что я противник кастомных операционных систем и установки ОС, которые официально не поддерживаются на конкретной модели.
Тем не менее многие могут со мной не согласиться, особенно если это владельцы китайских и не очень качественных аппаратов, для которых вышло 1-2 обновления (именно для их начинок, ибо обновления от Google выходят регулярно), а затем производитель забил на клиентов или вовсе перестал существовать.
Итак, какие есть функции в режиме Recovery, если это стоковый вариант:
- Reboot system now — переводится как “Перезагрузить девайс”, делает именно то, что сказано в пункте;
- Apply update from SD-card или Install zip from SD-card — инсталляция обновления или прошивки из карты памяти (в частности, из архива зиповского формата);
- Wipe data/factory reset — возврат операционной системы до изначального положения (будут удалены все пользовательские данные, за исключением тех, что хранятся на симке и внешнем накопителе);
- Wipe Cache Partition — удалить все содержимое кэша (кэш — это временные файлы, сохраняющиеся под быструю загрузку интернет-страниц и определенных приложений;
- Backup and restore — формирование резервной копии (бэкапа) и восстановление из сформированной точки восстановления;
- Reboot to bootloader — перезагрузка мобильного устройства с включением на бутлоадере (меню, из которого можно выбрать, какую операционную систему запустить, если таковой выбор имеется);
- Root Integrity Check — запуск проверки системных папок на выявление их повреждений или отсутствия каких-либо файлов;
- Mount / System — включение мониторинга операционной системы и папок, с которыми она связана (еще один метод выявления неисправностей);
- View Recovery Logs — просмотр реестра с данными об операционной системы (внесение изменений, удаление файлов, добавление файлов и прочее);
- Run Graphics Test — старт графического теста, который продемонстрирует аппаратное состояние системы (хорошо ли работает видеочип и главный процессор);
- Power Off — выключение аппарата.
Первые пять пунктов есть абсолютно на любом мобильном устройстве под управлением системы Android. Последующие возможности появились лишь с версии Андроида 7.0.
Кастомное

Кастомное меню восстановления делает из меню Recovery более функциональный режим, позволяя воздействовать на систему еще больше.
Перечень возможностей кастомного рекавери зависит от того, какой именно режим восстановления из пользовательских используется. 2 самых популярных типа: TWRP и CWM.

В TWRP (расшифровывается как Team Win Recovery Project) есть следующие функции:
- создание резервной копии устройства с нуля (вместе с загрузчиком, пользовательскими приложениями и прочим);
- восстановление системы из резервной копии;
- использование файлового менеджера для удаления файлов, вызывающих неполадки (можно даже удалять файлы из системных папок);
- установка пользовательских операционных систем;
- очистка мобильного устройства;
- возврат к заводским настройкам;
- монтирование всевозможных разделов в устройство;
- передача файлов через МТР;
- эмуляция терминала;
- активация прав суперпользователя.

Возможности CWM (расшифровка: ClockworkMod) не такие широкие и почти полностью соответствуют функциям кастомного рекавери. Единственное отличие — можно ставить неофициальную операционную систему или версию, которая не поддерживается
Несколько лет назад CWM был рекомендованным рекавери из числа кастомных, но сейчас я советую использовать TWRP. А еще лучше пользоваться стоковым режимом восстановления.
Как войти в Recovery Mode на разных смартфонах
Самый популярный вопрос, касающийся режима восстановления: как зайти в рекавери меню? Дело в том, что способ того, как войти в Recovery, зависит от производителя мобильного устройства.
Далее я перечислил самые популярные бренды, которые выпускают планшеты и смартфоны, указав комбинации для запуска режима восстановления.
Samsung

Recovery mode Samsung считается кастомным на современных аппаратах, потому что южнокорейские разработчики заменили стоковое меню на собственное. Оно отличается лишь интерфейсом и парой дополнительных функций.
Как войти в рекавери на Samsung:
- Выключить аппарат.
- Нажать на кнопку включения, затем сразу удерживать клавишу “Домой” и ползунок увеличения громкости. Если речь идет о современном аппарате без клавиши “Домой”, нужно просто удерживать кнопку питания и повышения звука.
Xiaomi

В некоторых случаях планшетные компьютеры и смартфоны от Xiaomi запускают режим восстановления на китайском. Обычно такая оказия случается со старыми моделями.
Если вы столкнулись с этим, то есть простая инструкция о том, как включить английский язык. Просто нажмите на кнопку, которая указана на изображении:
Активация рекавери мод на Сяоми:
- Выключить устройство.
- Нажать на кнопку включения и удерживать ее, затем сразу же удерживать кнопку повышения звука.

Под устройствами от Google обычно подразумеваются модели из линейки Pixel.
Как зайти в Recovery:
- Выключить устройство.
- Удерживать кнопку питания, одновременно нажать и удерживать клавишу уменьшения громкости.
LG

Принцип активации режима восстановления на LG точно такой же, как на аппаратах от Гугл.
Инструкция:
- Деактивировать аппарат.
- Нажать на кнопку включения и удерживать ее, одновременно удерживать кнопку понижения звука.
OnePlus

Действия на OnePlus отличаются от других брендов.
Как зайти в рекавери меню на Андроиде OnePlus:
- Аппарат должен быть включен. Удерживать кнопку выключения.
- Выбрать “Перезагрузка”.
- Выбрать “Recovery”.
- Нажать на “English”.
Sony

На Сони способы перехода в рекавери разные.
Есть 3 варианта:
- удерживать кнопку включения и уменьшения громкости;
- удерживать кнопку включения и увеличения громкости;
- удерживать кнопку включения и ползунок громкости (весь).
Huawei

На Huawei нужно:
- Выключить аппарат.
- Удерживать кнопку уменьшения громкости и нажать на клавишу питания.
Asus

Чтобы перейти в Android Recovery на Asus, надо:
- Выключить гаджет.
- Удерживать кнопку включения и уменьшения громкости.
