
Необходимость в сбросе настроек (Хард Ресет) на Андроид может возникнуть в совершенно разных ситуациях: устройство начало зависать, перестало включаться или же вы просто не можете его разблокировать. И если никакие действия не помогли решить проблему, Hard Reset – это реальная возможность восстановить работоспособность девайса. Из статьи вы узнаете, что нужно делать.
Cодержание: Как сделать Хард Ресет на Андроид
- Способ 1. Как сбросить настройки на Android через Recovery
- Режим восстановления Meizu
- Выполняем Wipe из Рекавери на Xiaomi
- Способ 2. Как сделать Хард Ресет через настройки
- Сброс настроек Андроид 8 8.0 Oreo и выше
- Хард Ресет на Meizu
- Хард Ресет На Xiaomi
- Способ 3. Сброс настроек на Android
- Способ 4. Осуществляем Хард Ресет из режима Fastboot
- Способ 5. Как удалить данные с телефона через сервис «Найти устройство»
- Способ 6. Hard Reset если установлено TWRP Recovery
(!) Если забыли графический ключ, PIN-код или пароль, сначала прочтите эти инструкции: сброс блокировки, пароля на Android и как это сделать при помощи ADB.
Ну а если и после этих мануалов все еще нужна помощь со снятием блокировки или у вас другие проблемы с аппаратом, внимательно читайте данную статью. Стоит сразу отметить, что после Hard Reset с телефона, планшета удалятся только данные с внутренней памяти. Находящиеся на SD файлы, фотографии, музыка, видео и т.д. останутся нетронутыми.
Как сделать Хард Ресет на Андроид
Способ 1. Как сбросить настройки на Android через Recovery
Первый способ актуален для тех у кого аппарат вообще не включается, неисправно работает или же нужно вернуть доступ к системе смартфона:
1. Выключите устройство.
2. Теперь необходимо попасть в режим Recovery. Для этого нужно зажать и удерживать определенное сочетание клавиш до загорания экрана. В зависимости от производителя девайса комбинация может отличаться:
- Понижение громкости + кнопка включения
- Повышение громкости + кнопка включения
- Повышение/понижение громкости + кнопка включения + кнопка «Домой»
- Повышение громкости + понижение громкости + кнопка включения
Как зайти в Recovery Mode на телефонах различных брендов написано в этой новой статье — Как зайти в меню Recovery на Android
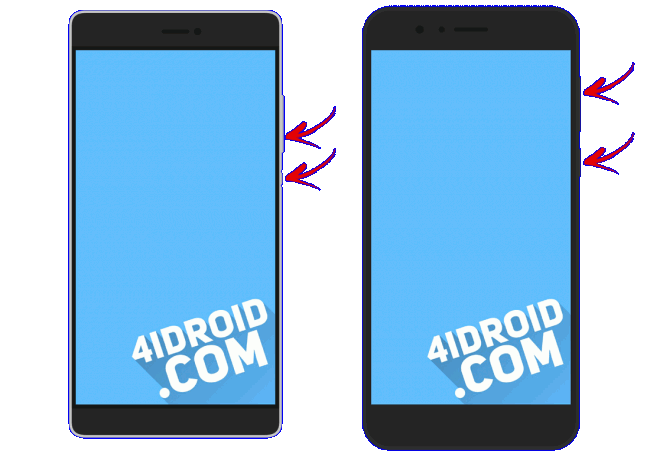
При помощи кнопок увеличения, уменьшения громкости можете перемещаться вверх и вниз соответственно, а подтвердить свой выбор – кнопкой включения/блокировки. В более новых устройствах меню Recovery может быть сенсорным.
3. Выберите пункт «wipe data/factory reset».
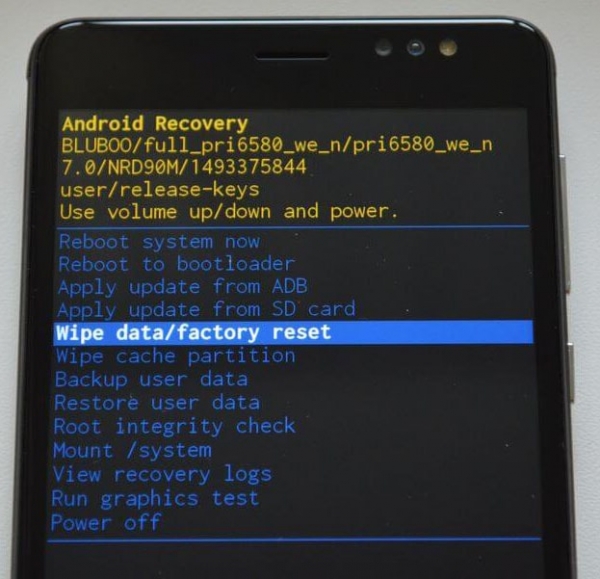
4. Далее выберите «Yes — delete all user data».
Так вы даете согласие на очистку внутренней памяти смартфона/планшета.
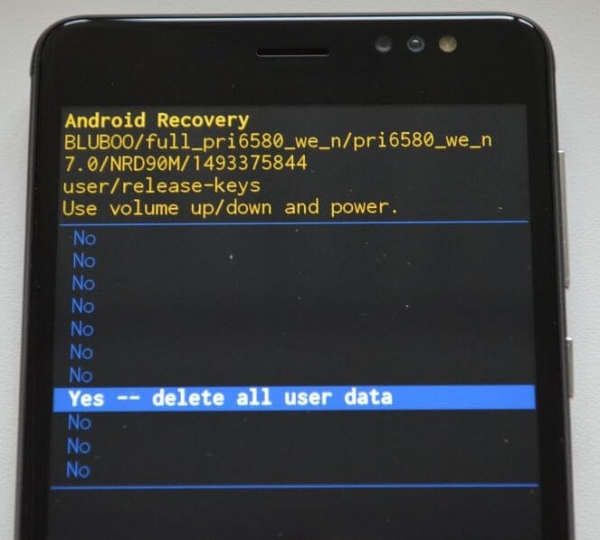
5. И в конце «reboot system now».
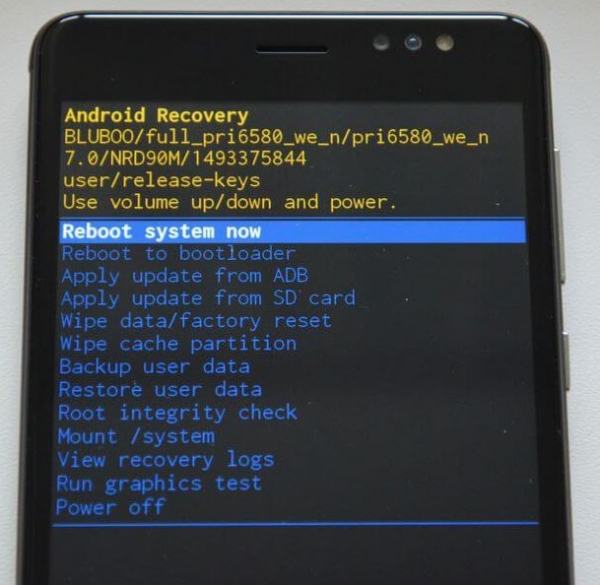
Весь процесс займет не больше минуты. После всех действий Android телефон или планшет перезагрузится – восстановятся заводские параметры. Вы получите аппарат таким, каким он был при первом запуске.
Режим восстановления Meizu
Meizu сделали свой режим восстановления вместо классического Recovery. Чтобы в него попасть, используйте комбинацию «ВКЛ» + Volume «UP». Отметьте только пункт «Clear data» и нажмите «Start».
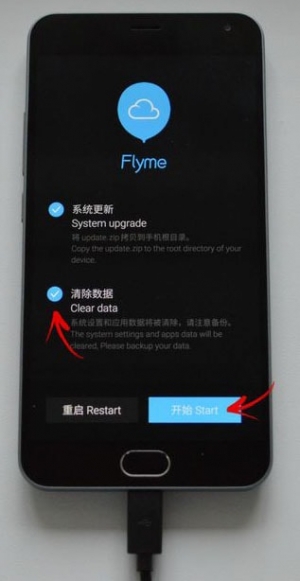
Выполняем Wipe из Рекавери на Xiaomi
Инженерное меню Xiaomi загружается при зажатии клавиши питания и Volume «+». Оно доступно на нескольких языках – для переключения с китайского на английский, нажмите:
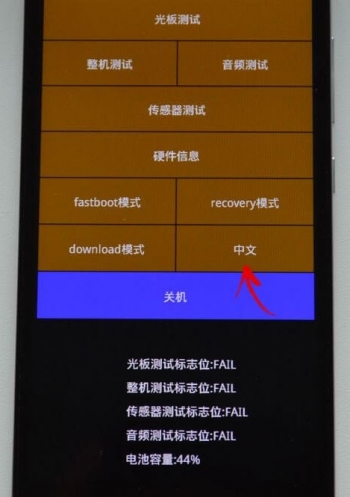
1. Выберите пункт «Recovery»
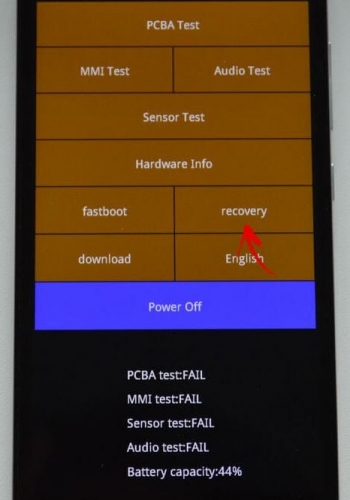
2. Щелкните «ОК», если собираетесь перейти в режим Рекавери.
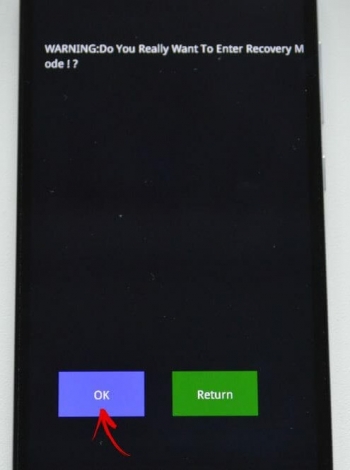
3. Нажмите «Wipe data». Здесь сенсор не работает, для выбора и перемещения используйте клавиши питания и громкости.
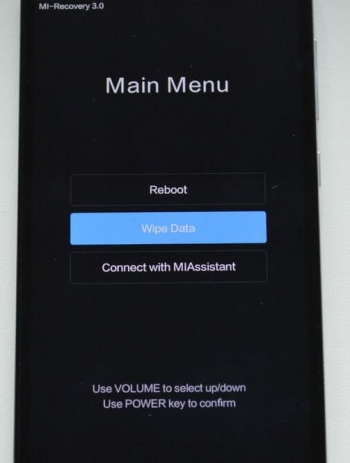
4. Далее «Wipe All Data».
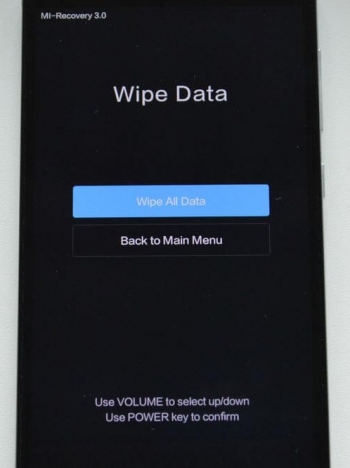
5. Подтвердите, нажав «Confirm».
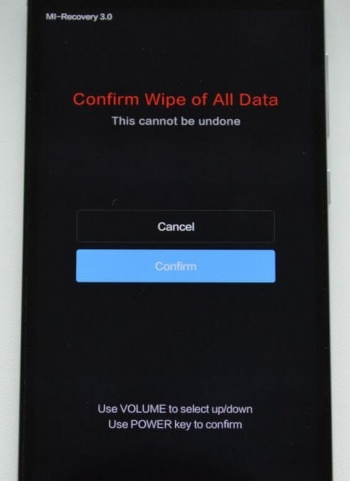
6. Аппарат сообщит от успешном выполнении Wipe. Откройте главное меню.
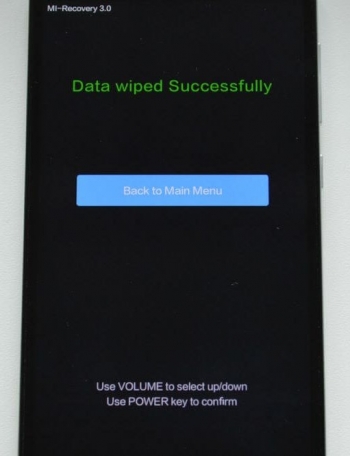
7. Для перезагрузки смартфона, выберите «Reboot».
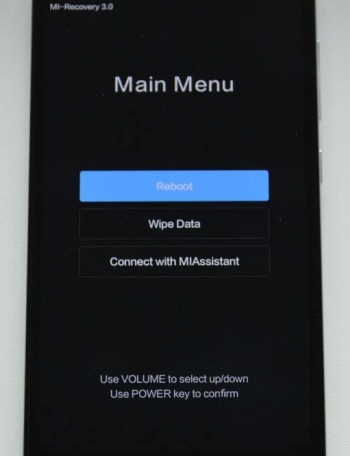
8. Затем «Reboot to System».
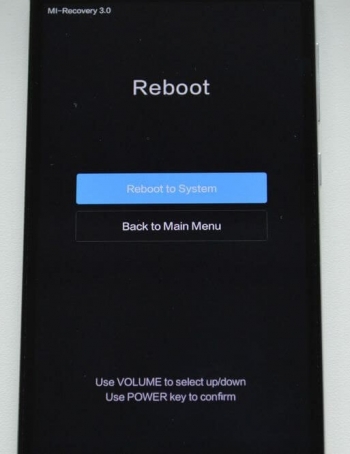
Первая загрузка системы Android после сброса настроек может занять несколько минут.
Способ 2. Как сделать Хард Ресет через настройки
1. Зайдите в настройки Android.
2. Откройте пункт «Восстановление и сброс». Не забудьте выполнить резервное копирование.
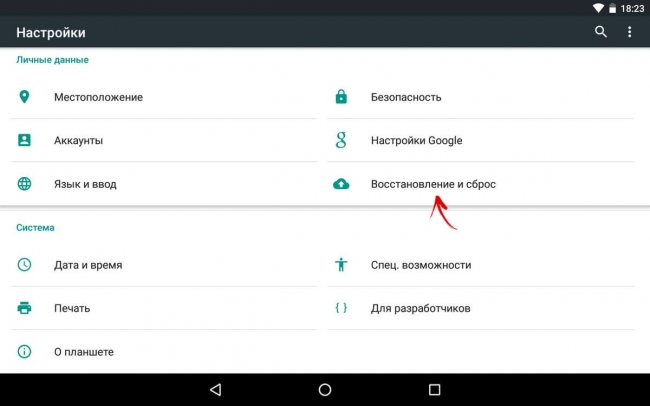
3. Выберите «Сброс настроек».
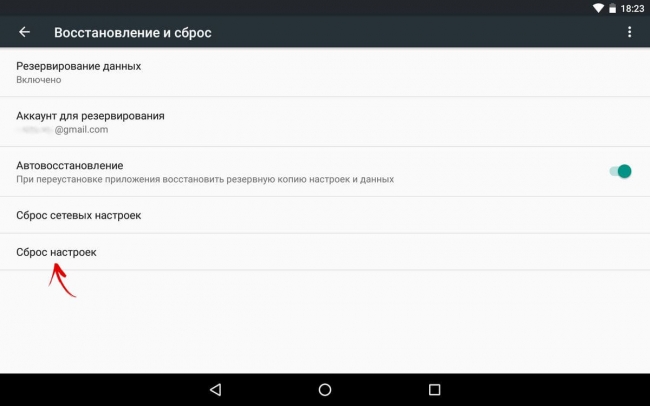
4. Затем нажмите «Сбросить настройки телефона (планшетного ПК)».
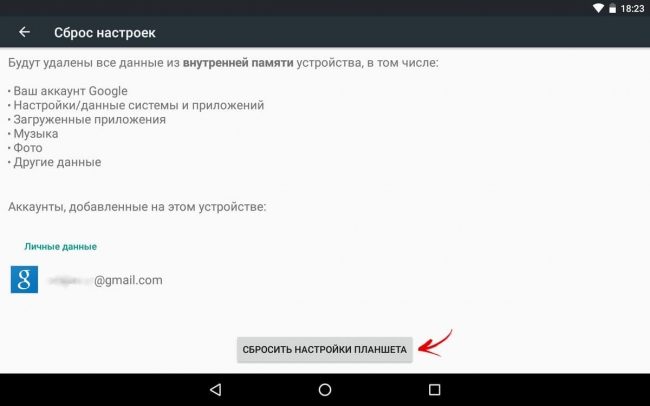
5. Если установлен графический ключ либо пароль, нужно его ввести.
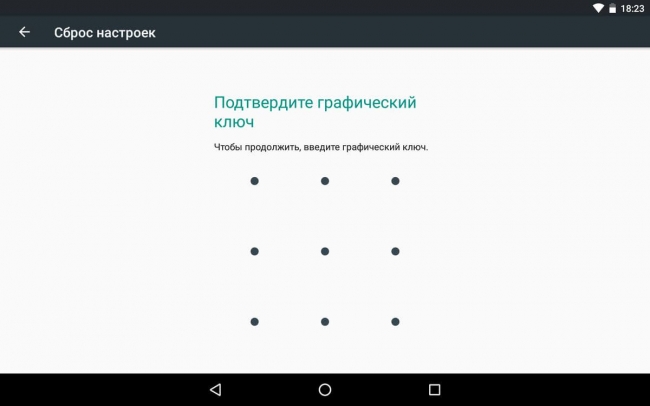
6. В конце нажмите «Стереть все».
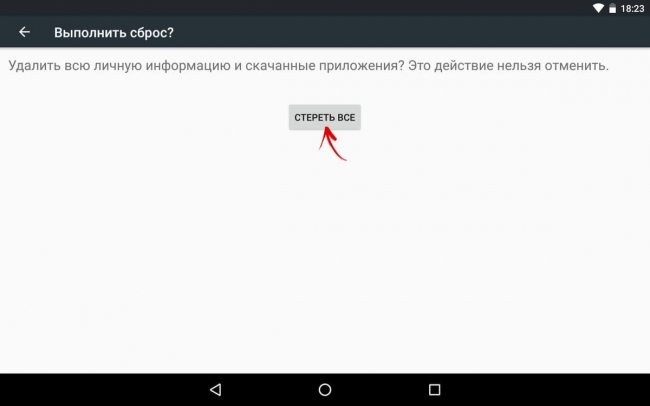
После этого произойдет сброс всех данных с внутренней памяти устройства.
Сброс настроек Андроид 8 8.0 Oreo и выше
Меню «Настроек» в Android 8.0 претерпело сильные изменения. Теперь функция «Сбросить к заводским настройкам» находится в разделе «Система» → «Сброс».
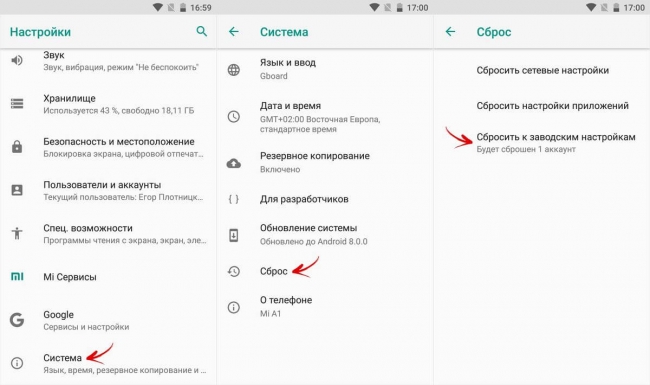
Хард Ресет на Meizu
Во Flyme OS путь к функции отличается от стокового Android: перейдите «Настройки» → «О телефоне» → «Память» → «Сброс настроек».
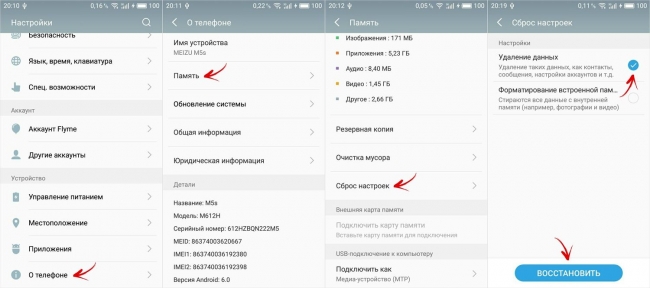
Отметьте пункт «Удаление данных» и щелкните «Восстановить».
Хард Ресет На Xiaomi
В MIUI функцию Factory Reset разработчики спрятали в «Дополнительных настройках». Переходим по пути Настройки > Дополнительно > Восстановление и сброс > Сброс настроек
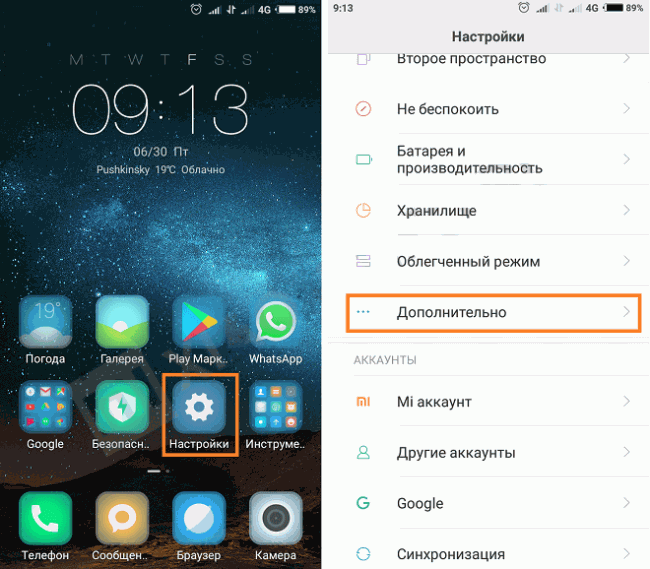
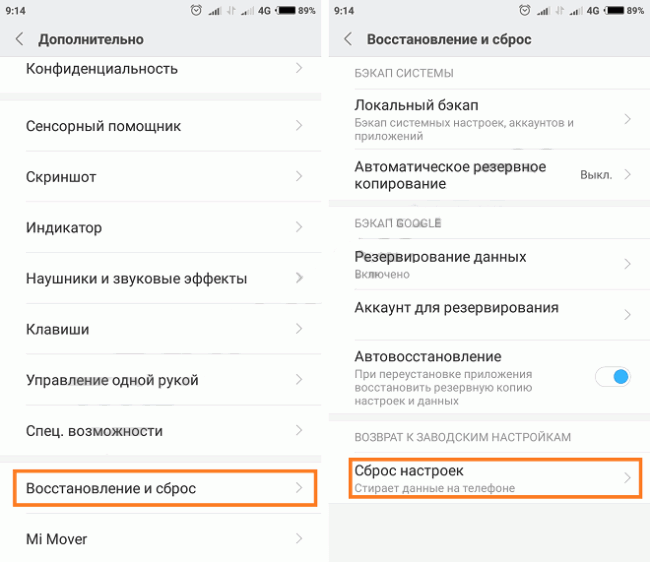
В открывшемся меню можно очистить все данные с SD карты и Mi аккаунта. Нас интересует кнопка «Сбросить настройки», жмем на нее.
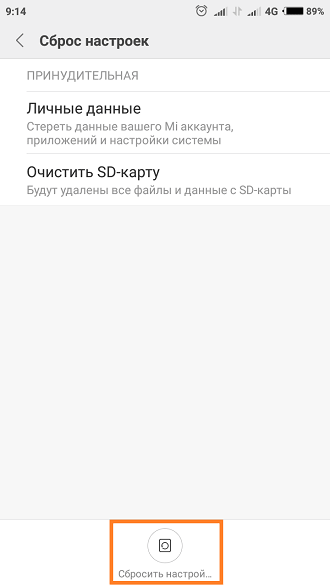
Если на смартфоне задан графический ключ — потребуется его ввести. После этого заводские настройки будут восстановлены. На смартфонах Xiaomi также очищается USB-накопитель, поэтому заранее позаботьтесь о создании бэкапа, если хотите сохранить фото, аудио и другие файлы.
Способ 3. Сброс настроек на Android
Этот способ еще проще предыдущих. В звонилке наберите один из следующих секретных (сервисных) кодов. Возможно, ни один из них не сработает, здесь все зависит от производителя:
-
*2767*3855# -
*#*#7780#*#* -
*#*#7378423#*#*
Также попробуйте ввести данные коды в «Экстренный вызов».
Способ 4. Осуществляем Хард Ресет из режима Fastboot
Очистить внутреннюю память Android устройства можно при помощи утилиты Fastboot для ПК, когда аппарат загружен в одноименном режиме (если таковой имеется на смартфоне). Об установке и запуске программы, а также ADB и USB драйверов, рассказано — ЗДЕСЬ. На таких девайсах как Nexus, Pixel, Huawei, HTC, Sony, Motorola, последних LG необходимо сначала разблокировать загрузчик:
На Nexus – командой
fastboot oem unlockНа Nexus 5X, 6P и Pixel – активизируйте опцию «OEM unlock» в настройках «Для разработчика», примените команду
fastboot flashing unlockДля остальных дополнительно необходимо получить индивидуальный код на сайте производителя
(!) Разблокировка Bootloader осуществляется через Fastboot и сразу делает Wipe. В дальнейшем для сброса телефона достаточно выполнить действия из инструкции. Переведите аппарат в режим Fastboot. Существует 2 способа:
Первый. Выключите смартфон. Затем зажмите и удерживайте кнопки «ВКЛ» + понижение громкости до появления Fastboot mode. Данное сочетание клавиш может отличаться в зависимости от производителя.
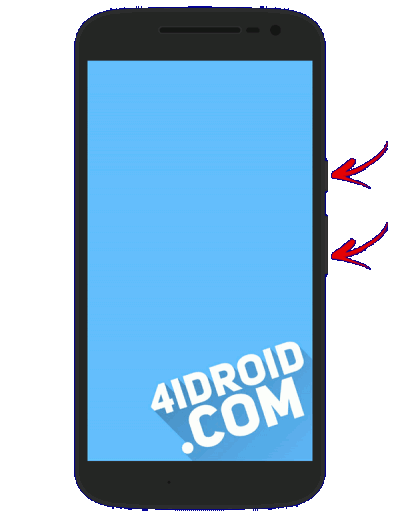
Второй. Внимательно изучите как работать с ADB и Fastboot, ссылка на статью есть выше. Подключите телефон к компьютеру, активировав отладку по USB (см. инструкцию). Затем введите команду ADB через командную строку (либо PowerShell в Windows 10), запущенную от имени администратора и нажмите «Enter»:
adb reboot bootloaderЧтобы Windows PowerShell выполнил данную команду, добавьте в начале:
.Получится вот так:
.adb reboot bootloader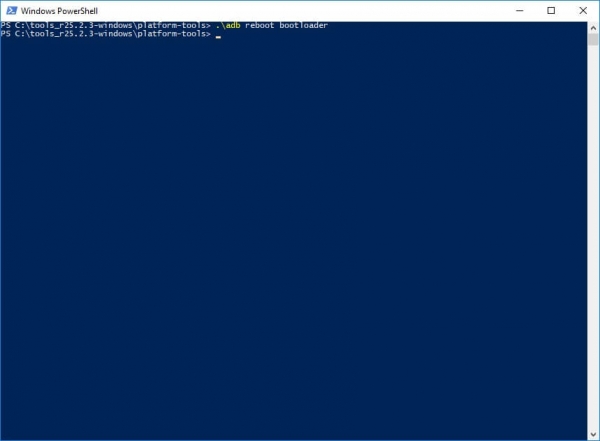
Девайс загружен в режиме прошивки. Чтобы стереть данные, достаточно выполнить одну из команд (не забывайте добавлять . при использовании PowerShell):
fastboot erase userdataили
fastboot -w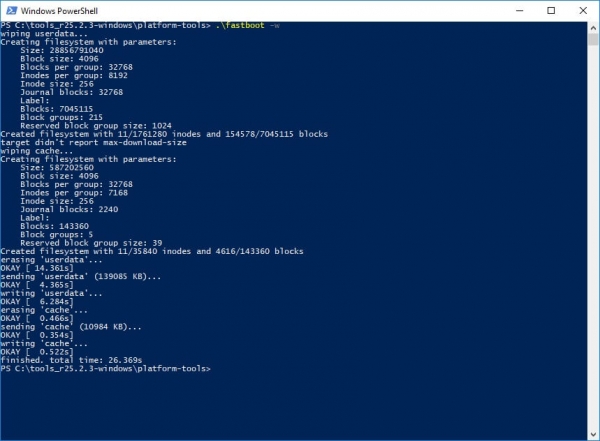
Для перезагрузки устройства используйте:
fastboot reboot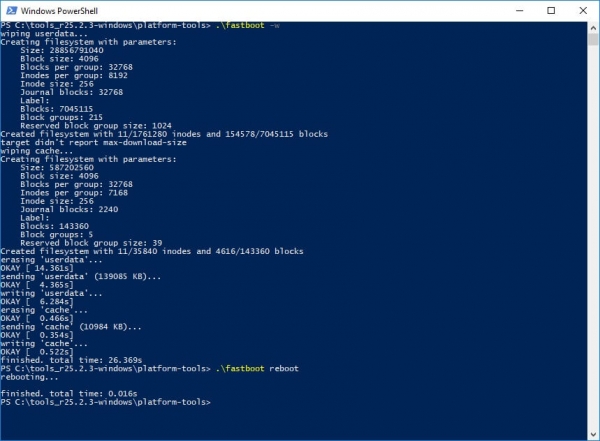
Способ 5. Как удалить данные с телефона через сервис «Найти устройство»
Google разработали специальный сервис «Найти устройство», при помощи которого можно не только отследить телефон, но и сбросить его настройки. Для этого девайс должен быть подключен к Интернету.
1. Перейдите на сайт и авторизуйтесь.
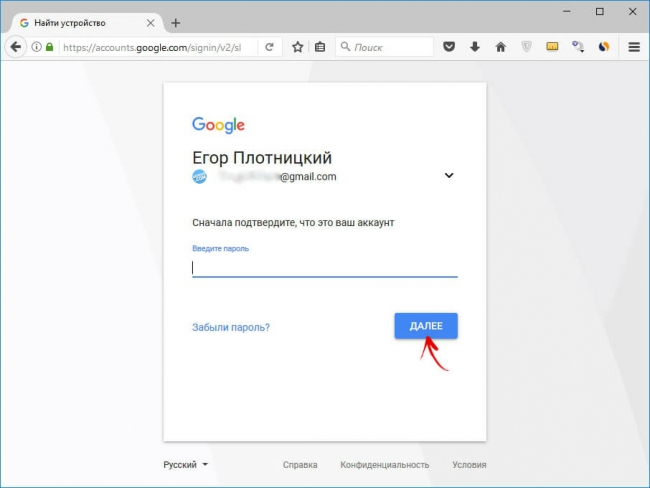
2. Google найдет устройства, привязанные к данному аккаунту. Щелкните «Стереть данные».
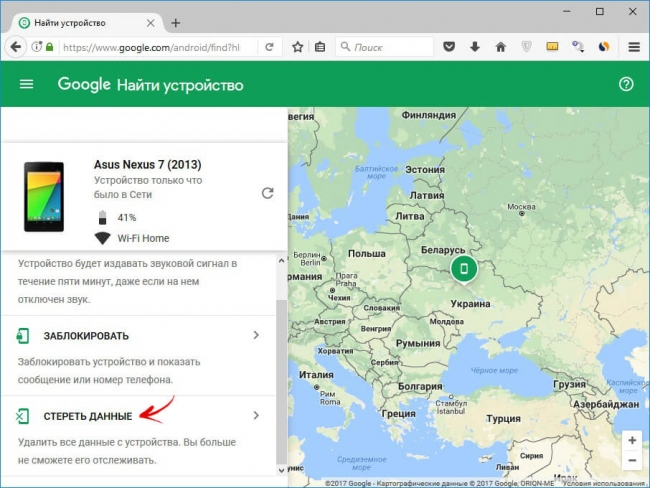
3. Далее еще раз выберите «Стереть данные».
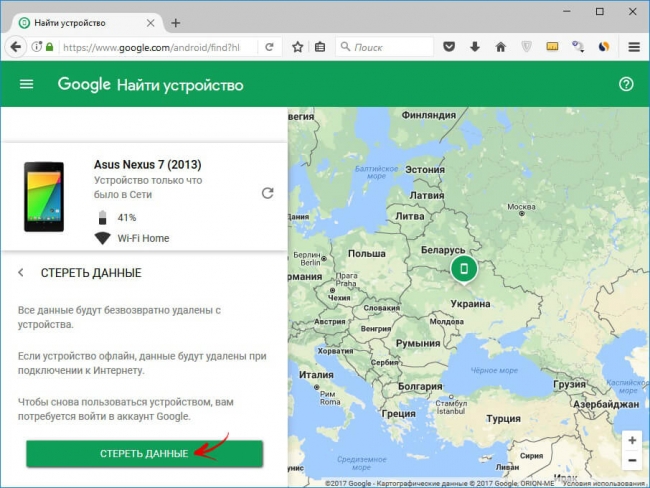
4. Подтвердите выбор, нажав «Очистить».
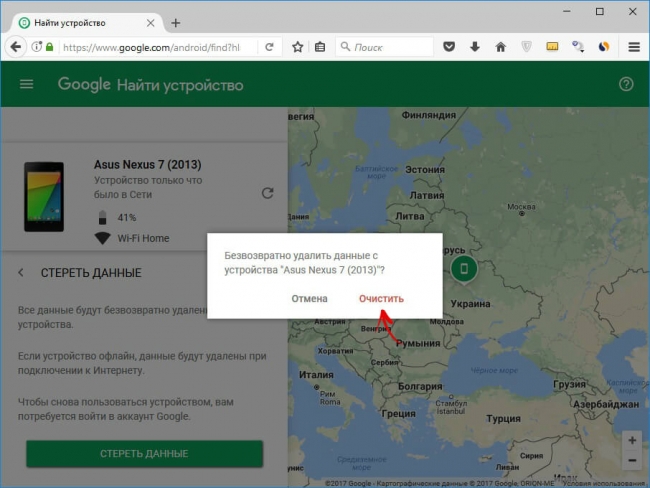
В итоге на смартфоне либо планшете будет очищена внутренняя память.
Способ 6. Hard Reset если установлено TWRP Recovery
В отличии от стандартного режима восстановления, кастомное TWRP Рекавери позволяет делать сброс конкретных разделов, а не всех настроек сразу.
Для этого в главном меню откройте «Wipe».
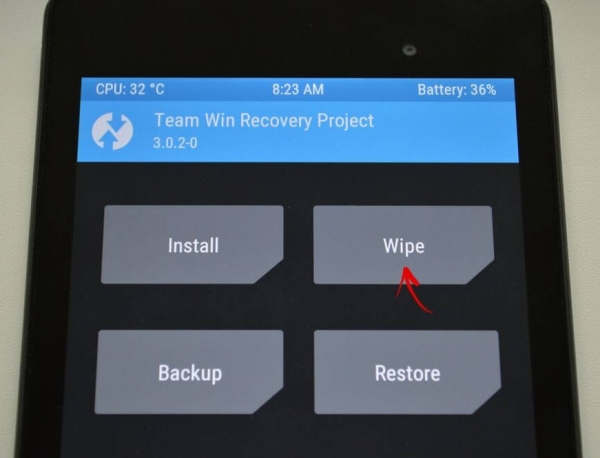
Если просто хотите сделать Factory Reset, потяните ползунок вправо.
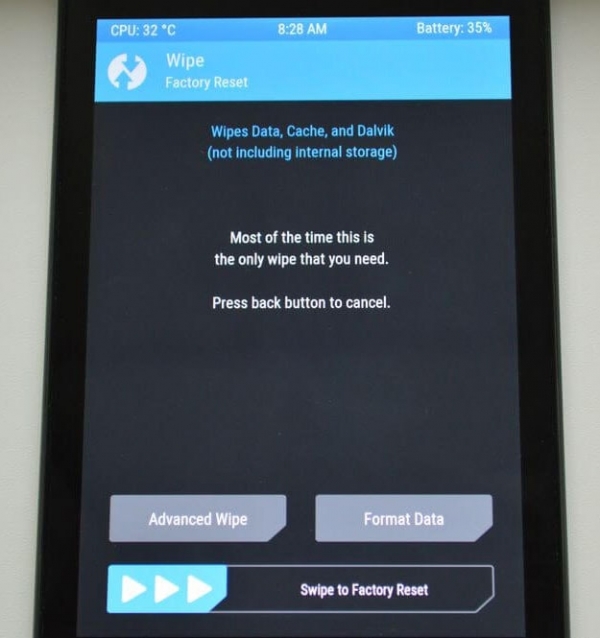
Если хотите форматировать определенные разделы, выберите «Advanced Wipe».
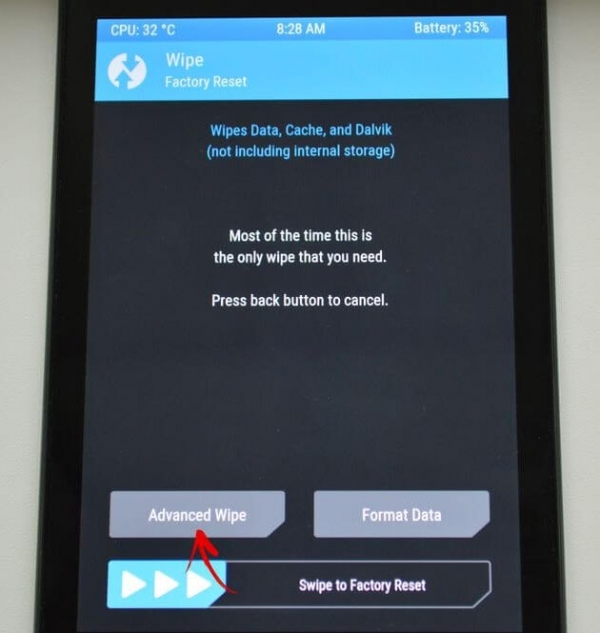
Отметьте разделы, которые необходимо очистить и сделайте свайп вправо.
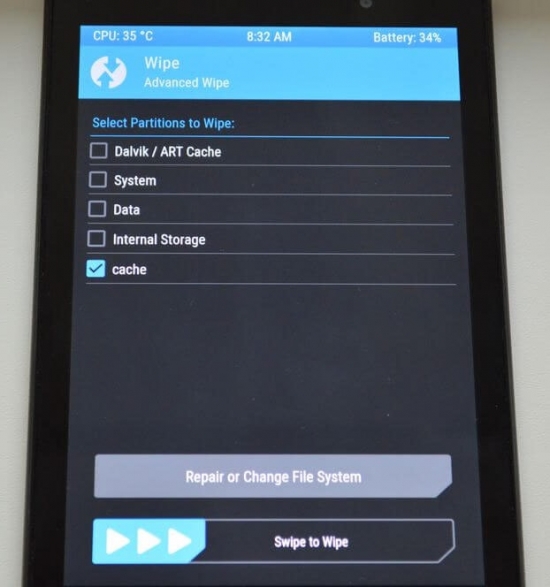
Для перезагрузки Android щелкните «Reboot system».
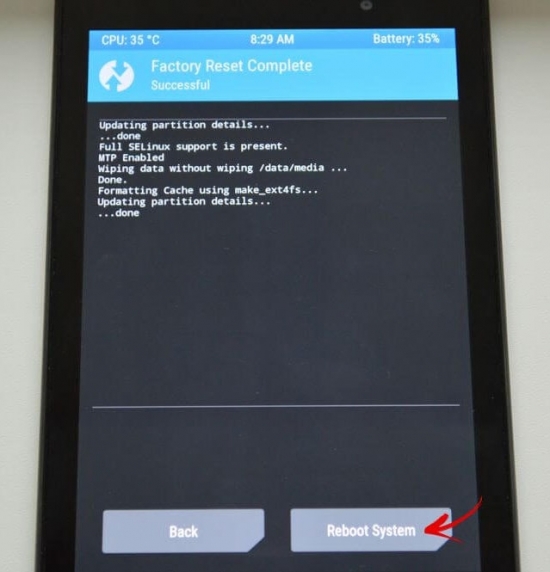
Вот и все. На самом деле никаких сложностей со сбросом настроек на Android возникнуть не должно, весь процесс займет не больше 5 минут.
Перегрузив однажды наш Android-девайс мы можем обнаружить, что на экране появилось загадочное меню. Ниже разберём особенность команды «Reboot system now», а также узнает, что это такое на смартфоне с Андроид, каков её перевод на русский. И функциональные возможности предоставляет данная опция.
Содержание
Содержание
- Перевод на русский фразы «Reboot system now»
- Как попасть в Recovery Mode на Андроид и что это такое
- Функционал меню сброса настроек на Android
- Если опция «Reboot system now» не работает
- Заключение
- Reboot — перезагрузка телефона
- Reboot to Bootloader
- Hard Reset — полный сброс
- A. How to reboot Android device which is frozen?
- B. How to Reboot Android device using a computer?
- C. Reboot Android device without the power button
- D. How to hard reboot Android device?
- E. How to reboot Android system?
- F. If Android doesn’t reboot, here’s what to do
- Reboot: перезагрузка устройства
- Reboot to Bootloader
- Hard Reset — сброс Android устройства к заводским настройкам
- Hard reset – что это и для чего
- Первый способ – программный
- Сброс Андроида через код
- Как сбросить настройки Андроида, если смартфон не включается
- Через recovery menu
- Посредством компьютера
Перевод на русский фразы «Reboot system now»
В переводе на русский язык фраза «Reboot system now» выглядит как «Перезагрузить систему сейчас». Активация указанной опции позволяет перезагрузить ОС Android обычным образом, восстановив её стандартный функционал.

Опция «reboot system now» в меню восстановления
Появление меню с опцией «Reboot» обычно сигнализирует о входе в режим «Recovery» (восстановления) на вашем гаджете. Он позволяет сбросить настройки телефона до заводских, очистить системный кэш, установить в систему необходимые апдейты. Это удобный инструмент восстановления нормального функционала телефона после сбоя или различных флуктуаций в его работе.
Как же вы попали в «Recovery Mode» с опцией «Reboot system now» на Андроиде? И что делать, если в меню нет русского языка? Узнаем ниже.
Как попасть в Recovery Mode на Андроид и что это такое
Попасть в режим «Recovery» можно как и случайно, так и с помощью активации нужной комбинации клавиш. В первом случае причиной может послужить обычный сбой девайса или хаотичное нажатие владельцем на кнопки смартфона, активирующие переход в режим «Recovery».
В другом же случае переход в режим сброса настроек происходит из-за активации следующих кнопок (при выключенном устройстве):
- «Громкость вниз» плюс «Питание»;
- «Громкость вверх» плюс кнопка питания;
- Нажмите «Громкость вверх» плюс кнопка «Питание» плюс кнопка «Home»;
- «Громкость вниз» плюс кнопка «Питание» плюс кнопка «Home»;
- Нужно нажать «Громкость вверх» плюс кнопка «Громкость вниз» плюс кнопка «Power».

Один из вариантов входа в «Recovery Mode»
Остаётся зажать указанную комбинацию клавиш (зависит от модели телефона), после чего телефон включится, завибрирует, и загрузится в режиме восстановления.
Это полезно знать: Как пользоваться Android Pay в России.
После появления меню с «Reboot system now» сверху вам будет доступен функционал меню восстановления. К сожалению, на русском языке меню недоступно, но мы предоставим расшифровку.
Его опции следующие:
- «Reboot system now» – перезагрузка системы;
- «Reboot to bootloader» — перезапуск в режим загрузчика, прямая загрузка ОС для получения доступа к режиму восстановления;
- «Wipe data/factory reset» — очистка данных и сброс до заводских настроек. Используется до получения «заводского» варианта телефона, когда лишние данные из него удалены;
- «Wipe cache partition» — очистка раздела кэша;
- «View Recovery Logs» — позволяет просмотреть логи восстановления;
- «Run Graphics Test» — запускает графический тест.
- «Install zip from sdcard» — установка заранее подготовленного нами zip-архива из SD-карты памяти;
- «Backup and restore» — создание резервной копии разделов и их восстановление из бэкапа;
- «Mounts and storage» — монтирование отдельных разделов и их форматирование;
- «Advanced» — дополнительные опции.

Один из вариантов меню режима восстановления
Передвижение курсора между указанными опциями осуществляется обычно с помощью клавиши «Громкость вверх», а выбор нужной опции клавишей «Громкость вниз».
Если опция «Reboot system now» не работает
Если при попытке выйти из режима «Recovery» и выбора «Reboot» данная функция не работает, тогда выполните на своем Андроиде следующее:
- Попробуйте зажать кнопку питания вашего гаджета на более чем 10 секунд;
- Снимите батарею с вашего телефона на несколько секунд, затем вставьте её обратно. Попытайтесь включить телефон обычным путём;
- Подождите, пока батарея вашего гаджета разрядится;
- Подключите ваш гаджет к ПК. На последнем запустите специальную программу «ADB RUN», и в её меню выберите «Manual Command»;
Выберите опцию «Manual command»
Далее введите следующую команду:
adb reboot normal
После этого гаджет может перезагрузиться в обычном режиме.
Читайте также: Приложение System не отвечает в Android что делать.
Заключение
В нашей статье мы разобрали, как переводится на русский «Reboot system now», и что это означает на ОС «Андроид». Если вы попали в меню сброса настроек, используйте рассматриваемую нами опцию для перезагрузки вашего девайса, и запуска его функционала в стандартном режиме. Если же ваш телефон вошёл в цикл и постоянно перезапускается в режиме восстановления, тогда вам стоит посетить ближайший сервисный центр. Вполне возможно, что вашему девайсу понадобится основательный ремонт.
Reboot — процесс перезагрузки устройства, направленный на освобождение оперативной памяти и ускорения его работы. Также под «ребутом» подразумевают перезагрузку с последующим вхождением в режим Bootloader (бутлоадер). Эта функция предназначена для опытных пользователей и разработчиков, которые разбираются в тонкостях работы с операционной системой Android.
Под словом «Reboot» пользователи стали подразумевать разные вещи, поэтому процесс «ребута» разделился на несколько различных процедур. Рассмотрим самые ключевые.
Reboot — перезагрузка телефона
Перезапуск устройства с целью освободить место в оперативной памяти. Самый легкий процесс из всех возможных: достаточно зажать кнопку блокировки на пару секунд и в появившемся окне выбрать «перезагрузка».
Эффективность такой перезагрузки примерно равна ручному закрытию всех фоновых приложений и последующей очисткой оперативной памяти с помощью дополнительных методов.
Reboot to Bootloader
Reboot to bootloader — вход в меню управления операционной системой, которым рекомендуется пользоваться только продвинутым пользователям. Раздел Recovery позволяет устанавливать различные прошивки и версии Android, открывать доступ к root-правам, удалять любой софт, возвращать телефон к заводским настройкам и многое другое.
Чтобы воспользоваться функцией «Reboot to Bootloader», нужно отключить устройство, а затем зажать кнопку блокировки и снижения громкости. На некоторых устройствах этот режим может быть заблокирован.
Hard Reset — полный сброс
«Хард Резет» — откат телефона до заводского состояния. При выполнении Hard Reset удаляются абсолютно все данные, которые есть на устройстве — приложения, контакты, фотографии и т.д. По окончании процесса смартфон возвращается к заводским настройками, как будто его только распечатали и достали из коробки.
Чтобы воспользоваться данной функцией, нужно зайти в меню настроек, выбрать пункт «сброс» (в зависимости от версии операционной системы и производителя, название функций может различаться). В специальном разделе настроек нужно выбрать пункт «сброс данных», «стереть все» или «удалить весь контент».
Функция полезна в тех случаях, когда с устройством возникла проблема, которую не получается решить другими способами. Также сброс настроек нужно делать при продаже телефона другому человеку. Все подробности о Hard Reset на Android есть в этой статье.
Although Android devices generally come with smooth functionality and excellent user-friendliness, they tend to give some problems occasionally. Lagging performance, crashing apps, and malfunctioning OS are only some of those issues you may experience with Android devices. Thankfully, most of these issues can be resolved easily if you reboot Android device.
In fact, you can reboot Android devices in different ways, and most of the reboots can resolve the issues. However, in certain cases, even a reboot may not address the problem. Well, here we explain different ways to reboot Android device and things to do if a reboot isn’t successful.
dr.fone – Recover (Android) for broken, damaged or completely stuck Android devices
The latter part of this article consists of several methods to reboot Android devices. If a reboot cannot resolve your device’s issue, you should find a way to recover the data stored in your device. In this case, a software like dr.fone – Recover (Android) can be exceptionally handy. dr.fone – Recover (Android) is a specifically designed tool to recover data from broken, damaged or frozen Android devices. Here are some of the features of this handy software.
- It is the first ever software to retrieve data from broken Android devices
- dr.fone – Recover (Android) can recover deleted photos from Android internal storage,recover data from broken Android & recover data from damaged, broken or malfunctioning devices
- It features the best data retrieval rate in the industry
- Recover various files including call logs, messages, contacts, photos, videos, documents, etc.
- It works with Samsung Galaxy devices as well.
Note: If you cannot get your Android device back to its normal operation, you shouldn’t feel helpless. In such a scenario, you may use dr.fone – Recover (Android) to retrieve all your data. But, before that, you can try the following methods to reboot your device and see if the device works.
A. How to reboot Android device which is frozen?
If your Android device is malfunctioning, apps are crashing or have other problems; you should reboot it. However, if the device doesn’t respond at all, you should try force restarting it. In this section, let’s see how to force reboot Android device.
01. Press and hold the power button and the Volume (+) button simultaneously and wait till the screen becomes dark.
02. Now, press the power button and switch the phone on. If everything goes well, this should give your phone a reboot.
03. However, if the Volume (+) button doesn’t work for your device, you should try the Volume (-) button. If that method doesn’t work, you should read the instructions provided in the booklet offered with the device. If your Android device comes with a removable battery, you can remove it and put it back to reboot.
B. How to Reboot Android device using a computer?
It can be possible to reboot Android using a computer if other methods don’t work. Here’s how to do it.
01. You should visit the Android Developer’s website and get the Android System Development Kit downloaded. Once the downloading is completed, you should right click on it and select the option called “Extract All”. Then, you should select “Browse” and go to Program files located in C drive of the computer.
02. Now, go to the “Properties” of your computer by right-clicking on “Computer”. Select Advanced System Settings and then go to “Environment Variables”.
03. In the window opened, you should click on “Path” and then click on “Edit”. As the window opens, you can see that the path variable is selected. Now, press the “End” key on the keyboard so the cursor will be at the end of the selection.
04. Now, when the cursor is at the end of the selection, you should type the following. C:Program FilesAndroidADTsdkplatform-tools
05. Press OK so you will save the changes you have made.
06. Now, click on search (located in the upper right corner). Type “cmd” and click on the program icon you will find in the search results. You can now see the command prompt window.
07. Now, turn on the faulty Android device and get it connected to the same computer. Be sure to use a good USB cable. Now, type in “adb shell” and hit “Enter”. Once the device is connected by ADB, you should type in “wipe_data” and hit enter.
08. Now, the device should restart in recovery mode. You will be able to access factory settings option.
C. Reboot Android device without the power button
In most of the cases, the power button is required to reboot Android. However, it is still POSSIBLE to reboot the device without the help of power button. Here are some of the ways to reboot your device without the assistance of power button.
Method One: Use other keys
- Call your Android phone from another number to turn on the device’s screen.
- Connect your device into a charger to turn on the device.
- Press and hold the camera button (if available). Then, you can turn off the camera app from its own options and gain access to the device.
Method Two: Reboot Android device using an app
You can install a Power Button app on your phone. Power Button to Volume Button is such app. This particular app doesn’t need to root your device. With the assistance of this app, you can convert the volume button into power button.
Gravity Unlock is another useful android app that can be used to turn on a device. This app utilizes sensors on the device and turns on the device when you hold it. The app turns off the device if you place the phone on a flat screen.
Method Three: A permanent solution to reboot Android
If you’re looking for a permanent solution, and your device still has a warranty, you have another way. You can fix it simply by sending it to the store. If not, you can get a reliable technician to replace the power button of the device.
D. How to hard reboot Android device?
Performing a hard reboot on an Android device is different when compared to reboot. A reboot is a process that just gives a restart to the device. However, a reset wipes out all the data from the device and make it a totally fresh device.
Here’s how to perform a hard reboot on your Android device
01. Turn the device on
02. Hold the power button and volume button together to see the screen shuts down.
E. How to reboot Android system?
To reboot the device’s Android system, you should do a hard reset on the device. Then, you should select the “Reboot System” from the available options.
01. Press the required keys (depending on the model) to put your Android device on recovery mode. You should go through the instructional manual of your device to find the correct key combination.
02. Once the device is turned on, you can scroll through the options using volume up and down buttons.
03. Press the power button to select the desired option. You should choose the option to restart the device in recovery mode.
04. Use the power buttons to find “Reboot System Now” option and select it with power button.
F. If Android doesn’t reboot, here’s what to do
In certain cases, your Android device may not reboot at all. Here are some of such scenarios and fixes.
01. Battery of the device is dead
If your battery is completely dead, you will not be able to use the power button to restart it. You can overcome this problem simply by charging it for a couple of minutes.
02. The device is frozen
The Android device can freeze and become totally unresponsive even though the device is fully charged. In this case, you should remove the battery of the device to solve the issue. If not, you can simply try a hard reboot as mentioned before.
03. Android system continue to crash
If the system proceeds to crash when the device boots, you should go for a factory reset. It is located in the recovery menu.
04. Factory reset doesn’t work
If the factory reset option doesn’t work at all, you will have to restore Android OS. The difficulty of the process may vary depending on the type of the device you are using. In this case, you should Google the term ‘reinstall firmware’ followed by the name of the device you use.
05. The Android doesn’t enter recovery mode
If your Android device doesn’t even enter the recovery mode, you should try flashing the working Custom ROM. Then, you should give it a reboot as well. This issue can occur particularly due to a wrong custom ROM.
In most of the cases, most of the issues of your Android device can be resolved using a reboot. So, knowing how to reboot Android is really handy if you are an Android device user.
Что такое Reboot на Android, в каких случаях эта функция нужна и как её активировать на смартфоне? Именно на эти вопросы вы и получите ответы в нашей публикации.
Reboot на Андроид — это процесс перезагрузки телефона (или планшета), при котором все процессы в оперативной памяти сбрасываются, таким образом устраняются лаги, зависания и ускоряется работа устройства. Еще под функцией ребут подразумевают перезагрузку с для вхождения в режим Bootloader.
У многих пользователей Android устройств Reboot стал ассоциироваться с разными процессами, ниже мы расскажем о каждом из них.
Reboot: перезагрузка устройства
Перезагрузка телефона с целью устранить сбой системы и освободить место в ОЗУ устройства. Самый элементарный вариант из всех возможных. Чтобы сделать ребут нужно зажать и удержать кнопку включения и выключения питания, после чего появятся варианты действий вам нужно выбрать «перезагрузка».
Reboot to Bootloader
Reboot to Bootloader — это вход в меню управления операционной системой Android. В разделе Recovery можно устанавливать всевозможные прошивки и версии операционной системы Андроид, получать root-права, удалять файлы и программы, осуществлять сброс к заводским настройкам.
Чтобы запустить Reboot to Bootloader, нужно выключить телефон (или планшет), а потом, зажать и удержать кнопки «включения» и «уменьшения громкости». Подробнее как это сделать читайте в нашей публикации: Что такое Android Recovery и как зайти в рекавери?
Hard Reset — сброс Android устройства к заводским настройкам
Функция «Хард Резет» позволит сделать «откат» обратно к заводской версии настроек, как будто его только что распаковали. Выполняя Hard Reset на устройстве будет удалены все данные:
- контакты;
- приложения;
- фотографии, видео и т.д.
Чтобы выполнить Hard Reset рекомендуем детальнее ознакомиться с нашей публикацией: «Как сделать сброс до заводских настроек». Если говорить в общих словах:
- Открыть «Настройки» на Android устройстве.
- Далее перейти в пункт «Сброс».
Если вы увлеченный пользователь Android и вам нравится экспериментировать со своем устройством, настраивать под себя и свои нужды читайте блог [Твой Android].
 Зависание и некорректная работа смартфонов и планшетов на базе Андроид – весьма распространённая проблема. Многие не знают, как поступить, и несут гаджет в сервисный центр на ремонт. Между тем в большинстве случаев это можно сделать простым сбросом данных, или Hard Reset. В результате этих действий все настройки можно будет восстановить до первоначальных заводских. Вместе с этим, будет удалена вся информация, которая есть в телефоне: контакты, сообщения, приложения и т.д.
Зависание и некорректная работа смартфонов и планшетов на базе Андроид – весьма распространённая проблема. Многие не знают, как поступить, и несут гаджет в сервисный центр на ремонт. Между тем в большинстве случаев это можно сделать простым сбросом данных, или Hard Reset. В результате этих действий все настройки можно будет восстановить до первоначальных заводских. Вместе с этим, будет удалена вся информация, которая есть в телефоне: контакты, сообщения, приложения и т.д.
Содержание
Hard reset – что это и для чего
Это название полного сброса настроек до заводских. Если смартфон стал работать со сбоями, зависаниями, то рекомендуется выполнить это нехитрое действие. Существует три способа это сделать.
Помните: прежде, чем начать выполнение сброса данных, необходимо сделать резервную копию всей информации, которая есть в планшете. Для этой цели можно использовать программу Titanium.
Первый способ – программный
Этот метод сброса Андроида осуществляется с помощью стандартной функции, имеющейся в самой системе Андроид. Для этого следует:
- найти “Настройки”;
- выбрать “Восстановление, сброс”;
- далее выбрать “Сброс настроек”.
На экране высветится предупреждение о том, что все данные с планшета удалятся. Внизу появится кнопка, подтверждающая действие.
 Следует нажать кнопку “Стереть всё”, тем самым подтвердив действие удаления всей имеющейся информации. В новых и старых выпусках Андроид положение сброса несколько отличается. Подробно о том, как сделать их в новой и старой версии, можно прочитать в разделе “Конфиденциальность” – “Сброс данных”.
Следует нажать кнопку “Стереть всё”, тем самым подтвердив действие удаления всей имеющейся информации. В новых и старых выпусках Андроид положение сброса несколько отличается. Подробно о том, как сделать их в новой и старой версии, можно прочитать в разделе “Конфиденциальность” – “Сброс данных”.
Читайте также: Как исправить ошибку 403 на Андроиде
Сброс Андроида через код
В разделе ввода номера следует набрать так: *2767*3855#. Все первоначальные данные Андроида на китайском смартфоне и планшете полностью восстановятся. Для сброса через код никакого дополнительного подтверждения не требуется.
Как сбросить настройки Андроида, если смартфон не включается
Если смартфон ни на что не реагирует, можно применить третий способ hard reset: – Следует прижать три кнопки одновременно: “Домой”, “Включения”, “Уменьшить громкость”. Такое сочетание клавиш следует удерживать, пока не высветится положение “Recovery Mode”. Открываем этот режим, выбираем в нём “Wipe” – этот раздел как раз служит для тотального сброса настроек. Подтверждаем выбранное действие нажатием кнопки “Домой”.
 После того как hard reset была осуществлена, можно будет сделать восстановление Андроида, использовав для этого резервную копию. Делая это, надо быть предельно внимательными: вполне возможно, что неполадки возникли случайно, исходя из предыдущих настроек или в каком-то из установленных приложений.
После того как hard reset была осуществлена, можно будет сделать восстановление Андроида, использовав для этого резервную копию. Делая это, надо быть предельно внимательными: вполне возможно, что неполадки возникли случайно, исходя из предыдущих настроек или в каком-то из установленных приложений.
В этом случае лучше не подвергать риску свой китайский планшет, а настроить его в качестве нового через свой Google-аккаунт. Благодаря этому вся нужная информация – сообщения, письма, контакты, синхронизируются со смартфоном. Приложения, которые будут стёрты, после восстановления Андроида можно будет опять установить через PlayMarket.
Как сделать hard reset, если на планшет установлена альтернативная прошивка Android
В этом случае следует знать, что даже при полном сбросе настроек дополнительно установленные прошивки не удаляются. Следовательно, и любые изменения в программе операционной системы с планшета не удалятся. Это необходимо учитывать, если восстановление гаджета выполняется для того, чтобы сделать его возврат по гарантии.
Сброс настроек и карта памяти
 При выполнении hard reset надо знать, что содержимое карты памяти при этом не меняется. Если необходимо удалить с неё информацию, удаление придётся сделать вручную. Причём, если удалять через кнопку “Dellete”, данные всё ещё подлежат восстановлению, этот способ не годится для удаления конфиденциальной информации.
При выполнении hard reset надо знать, что содержимое карты памяти при этом не меняется. Если необходимо удалить с неё информацию, удаление придётся сделать вручную. Причём, если удалять через кнопку “Dellete”, данные всё ещё подлежат восстановлению, этот способ не годится для удаления конфиденциальной информации.
Читайте также: Как включить режим разработчика Android
 Одним из известных способов выполнения hard reset является действие через меню восстановления. Такой способ эффективен, если устройство не получается загрузить и хард ресет посредством настроек запустить не получается. В этой ситуации действуем так:
Одним из известных способов выполнения hard reset является действие через меню восстановления. Такой способ эффективен, если устройство не получается загрузить и хард ресет посредством настроек запустить не получается. В этой ситуации действуем так:
- Полностью выключаем планшет, в том числе перезагружаем аккумулятор, сняв его и опять установив;
- Зажимаем клавишу громкости, удерживаем;
- Зажимаем клавишу “Домой”, удерживаем;
- Зажимаем клавишу включения, удерживаем все вышеупомянутые клавиши и ждём запуска режима восстановления Андроида;
- В окне появится меню восстановления, из которого выбираем “Wipe Data/Factory Reset”;
- Ждём полного восстановления.
Посредством компьютера
 Если на китайском смартфоне не работает тачскрин или клавиши, сброс настроек можно осуществить через компьютер. Для такого действия на компьютер необходимо сделать установку программы Android Debug Bridge (ADB), а на телефоне активировать ADB-режим. В этом случае следует действовать так:
Если на китайском смартфоне не работает тачскрин или клавиши, сброс настроек можно осуществить через компьютер. Для такого действия на компьютер необходимо сделать установку программы Android Debug Bridge (ADB), а на телефоне активировать ADB-режим. В этом случае следует действовать так:
- Смартфон подсоединяем к компьютеру кабелем USB.
- На компьютере с помощью команды cmd запускаем командную строку.
- Набираем в командной строке сочетание adb reboot recovery.
- Выполняем сброс настроек прямо на смартфоне посредством выбора нужного пункта касанием или клавишами.
Итак, если внимательно изучить все способы восстановления, сделать hard reset на планшете или смартфоне не составит большого труда.
Используемые источники:
- https://sdelaicomp.ru/programmy/reboot-system-now-perevod-na-russkij-i-chto-eto-takoe-na-android.html
- https://androidlime.ru/reboot-android
- https://www.itunes-for-android.com/reboot-android.html
- https://tvoy-android.com/chto-takoe-reboot-na-android/
- http://androidkak.ru/sistema/kak-sdelat-hard-reset.html
Чтобы удалить с телефона все данные, можно выполнить сброс системы до заводских настроек. Эта процедура также называется форматированием или аппаратной перезагрузкой.
Важно! Некоторые из этих действий можно выполнить только на устройствах с Android 9 и более поздних версий. Подробнее о том, как узнать версию Android…
Подготовка к сбросу настроек
Важно! При сбросе настроек удаляются все данные.
Прежде чем выполнить сброс, убедитесь, что вы попробовали остальные способы устранения проблемы. Подробнее…
Убедитесь, что знаете учетные данные аккаунта Google
Чтобы восстановить данные после сброса настроек, нужно ввести имя пользователя и пароль аккаунта Google. Эта мера безопасности гарантирует, что форматирование не выполнит кто-либо посторонний.
- Посмотрите, какой аккаунт Google используется на устройстве.
- Откройте настройки телефона.
- Нажмите Аккаунты. Если вы не видите пункт «Аккаунты», обратитесь за помощью к производителю.
- Здесь вы найдете имя пользователя Google.
- Убедитесь, что знаете пароль от аккаунта Google на телефоне. Для этого войдите в тот же аккаунт на другом устройстве или на компьютере. Подробнее о том, что делать, если не удается войти в аккаунт Google…
- Если вы используете блокировку экрана, убедитесь, что знаете PIN-код, графический ключ или пароль. Подробнее о том, что делать, если не удается разблокировать устройство Android…
Совет. После смены пароля от аккаунта Google подождите 24 часа, прежде чем сбрасывать настройки.
Зарядите устройство и подключитесь к интернету
Сброс настроек может занять около часа.
- Батарею необходимо зарядить не менее чем на 70 %.
- Телефон нужно подключить к Wi-Fi или мобильной сети. Это необходимо, чтобы войти в аккаунт Google после сброса настроек.
Как сбросить настройки на телефоне
Как правило, настройки телефона можно сбросить в приложении «Настройки». Если вам не удается его открыть, попробуйте выполнить сброс с помощью кнопок питания и регулировки громкости.
Чтобы получить подробные инструкции для вашего устройства, посетите сайт производителя.
Ресурсы по теме
- Как добавить аккаунт на устройство
- Не удается войти в аккаунт Google
- Что делать, если не удается разблокировать устройство Android
Эта информация оказалась полезной?
Как можно улучшить эту статью?
На чтение 3 мин. Просмотров 1.7k. Опубликовано 22.02.2017 Обновлено 13.04.2020
Полный (или жёсткий) сброс — удаление всех пользовательских данных с целью возвращения системы в первоначальное состояние. Возможен через настройки телефона непосредственно в системе, через сервисный код и аппаратный сброс через режим recovery (режим восстановления системы), который в таком случае будет называться Hard Reset. Отличий нет, последний используется в случаях, когда до меню телефона добраться не получается.
Содержание
- Зачем нужен жёсткий сброс
- Как сделать Hard Reset через настройки телефона (программный сброс)
- Производим аппаратный сброс Андроида (Recovery Android)
- Видео: пример выполнения hard reset на телефоне Samsung Galaxy S3 Duos
- Видео: как сделать полный сброс на смартфоне Lenovo
Зачем нужен жёсткий сброс
Функция полного сброса настроек нужна, когда в устройстве возникли ошибки и сбои, которые невозможно исправить другими путями. При этом данные с внешних карт (SIM, карта памяти) не будут удалены. Для того чтобы удалить данные с карты памяти либо очистить полностью внутреннюю память телефона, необходимо будет выбрать это перед перезапуском системы.
Как сделать Hard Reset через настройки телефона (программный сброс)
- Заходим в меню телефона, настройки.
- Переходим в раздел «Встроенная память» и выбираем пункт «Сброс к заводским установкам». Это наиболее общий вариант, детали могут варьироваться. Например, вместо меню «Встроенная память», сброс может находиться в меню «Конфиденциальность», «Восстановление и сброс».

- Для удаления с карты памяти всех данных, можно выбрать пункт пеню «Очистить SD-карту».
Не следует забывать, что в зависимости от телефона и версии операционной системы названия пунктов меню могут отличаться от указанных.
Производим аппаратный сброс Андроида (Recovery Android)
Бывают случаи, когда телефон не загружается, и возможности зайти в меню нет. В таком случае надо запустить телефон или планшет в режиме recovery. В данный режим можно зайти с помощью включения телефона с зажатой комбинацией кнопок. Но проблема заключается в том, что комбинации различаются в зависимости от фирм или даже моделей телефонов, поэтому дадим инструкцию в общем виде, и далее ссылки на конкретные модели устройств.
- Выключите телефон.
- Одновременно зажмите кнопку уменьшения громкости (или увеличения громкости), кнопку Домой (обычно большая кнопка по центру под экраном) в том случае, если она есть на устройстве и кнопку Включения.
- После того как начнется загрузка, отпустите кнопки.
- В появившемся меню про помощи кнопок изменения громкости выберите пункт Wipe data/factory reset и подтвердите выбор кнопкой Домой (либо кнопкой Включения).

- В следующем меню выберите пункт Yes — delete all user data, после чего будет выполнен сброс и отобразится первое меню. Аналогичным способом выбираем в нем reboot system now и через несколько минут телефон включится.
Видео: пример выполнения hard reset на телефоне Samsung Galaxy S3 Duos
При этом нужно учитывать, что данные действия приводят к полному удалению всех данных пользователя из памяти аппарата. Из памяти будут удалены контакты, SMS-сообщения, загруженная через приложения почта и так далее. С карты памяти (в том числе внутренней памяти телефона) не удаляются фотографии, видео, музыка.
Но перед выполнением полного сброса рекомендуется сделать резервные копии.
Видео: как сделать полный сброс на смартфоне Lenovo
Инструкции к популярным моделям телефонов HTC, Samsung, Sony Xperia вы можете найти по следующим темам:
Полный сброс Samsung
Полный сброс HTC
Полный сброс LG
Полный сброс Sony Ericsson Xperia
Полный сброс Acer
Загрузка …
- Зачем нужен Hard Reset?
- Программный сброс
- Аппаратный сброс
- Acer
- Alcatel
- Asus
- Highscreen
- HTC
- Nokia
- Oysters
- Samsung
- Sony
Hard Reset (аппаратный сброс, жесткая перезагрузка) – Перезагрузка устройства, при которой восстанавливаются заводские установки системы и удаляется вся пользовательская информация, в том числе установленные программы, контакты и СМС. Удаленная информация не подлежит восстановлению после этой процедуры, поэтому перед сбросом рекомендуется сохранить все важные данные.
Важно! Данные из карт памяти, сим-карты, внутренней памяти телефона не удаляются (из внутренней памяти и карты памяти данные можно удалить при программном сбросе, выбрав соответствующий пункт меню).
Зачем нужен Hard Reset?
Hard Reset применяется как крайняя мера при возникновении ошибок и сбоев в работе устройства, когда другими методами устранить сбой невозможно. Дело в том, что чем сложнее устройство, тем больше вероятность возникновения в нем различных неполадок в процессе эксплуатации: многократная установка и переустановка программ, загромождение памяти устройства различными файлами, и т.д. и установить точную причину неисправности, как правило, невозможно. Устройство может начать нестабильно работать, тормозить или даже вообще не включаться. Hard Reset вернет устройство в первоначальное состояние, отменив любые действия с ним.
Программный сброс
Если смартфон/планшет загружается, то сброс настроек можно сделать через меню устройства. Для этого:
Заходим в меню приложений…
…Настройки…
…закладка «Учетные записи» (или пункт «Личные данные») и выбираем «Резервное копирование и сброс» (или «Восстановление и сброс»)…
…Сброс данных (Сброс настроек)…
…Сброс устройства…
…Стереть/Удалить все
Всё. Дожидаемся перезагрузки устройства.
Аппаратный сброс
Если же аппарат не включается, то можно попробовать его реанимировать за счет аппаратного сброса. Процедура в целом стандартна. На корпусе устройства механические кнопки, которые нажимаются в определенном сочетании, что позволяет зайти в меню Android system recovery и произвести сброс настроек.
Типичный вид меню Android system recovery:
Сочетание кнопок для устройств разных производителей:
Смартфоны:
1. Выключить устройство. После чего зажать и удерживать кнопку включения и клавишу увеличения громкости
2. После появления меню, нажимая клавишу увеличения громкости выбрать пункт Recovery Mode и нажать клавишу уменьшения громкости
3. После появления изображения Андроида с красным треугольником нажать кнопку включения
4. После этого клавишей уменьшения громкости выбрать пункт Wipe data/factory reset и нажать клавишу увеличения громкости. Выбрать Yes
Планшеты:
1. Выключить устройство. Рычаг блокировки экрана перевести в левое положение
2. Зажать клавишу увеличения громкости и кнопку включения одновременно
3. После того как устройство завибрирует, переводим рычаг блокировки вправо и влево до тех пор, пока на дисплее не увидим 2 строки [i]Erasing Userdata и Erasing Cache[/i] (При этом нужно продолжать удерживать кнопку громкости)
4. В левом верхнем углу появятся строчки начала форматирования
Смартфоны:
1. Выключить устройство. Одновременно зажать клавиши увеличения громкости и кнопку включения до появления соответствующей индикации на экране
2. Клавишами громкости выбираем пункт Wipe data/factory reset и жмем кнопку питания
3. Листаем клавишами громкости до пункта YES и подтверждаем выбор кнопкой питания
Все устройства:
1. Выключить устройство. После чего зажать и удерживать клавишу уменьшения громкости, одновременно нажав кнопку включения на 3 сек
2. Отпустить кнопку включения и удерживать клавишу уменьшения громкости до появления меню
3. Кнопками громкости выбрать Enter recovery mode
4. В появившемся меню выбрать Wipe data/Factory reset и подтвердите ваш выбор Yes — delete all data
5. После сброса Reboot now
Смартфоны:
1. Выключить аппарат
2. Извлечь батарею
3. Подключить аппарат к зарядному устройству (именно к зарядному устройству от сети, а не к ПК)
4. Вставить батарею
5. Нажать и удерживать кнопки питания и клавишу увеличения громкости до появления тусклого логотипа Андроид (10-15 секунд)
6. 1 раз нажать на кнопку питания
7. В появившемся меню выбрать пункт «wipe data» (навигация по меню — клавиши громкости, выбор — кнопка питания), в следующем меню выбрать пункт «Yes — delete all user data»
Смартфоны:
1. Выключить устройство
2. Нажать и удерживать клавиши увеличения громкости и уменьшения громкости, затем кратковременно нажать кнопку питание
3. Продолжать удерживать клавиши увеличения громкости и уменьшения громкости, пока на экране не появится надпись Предупреждение
4. Нажать клавишу увеличения громкости, чтобы выполнить аппаратный сброс
Смартфоны:
1. Выключить устройство
2. Одновременно нажать клавишу уменьшения громкости, кнопку питания и камеры
Планшеты:
1. Планшет должен быть выключен
2. Нажиать кнопки «Home» и «Vol-» и только потом кнопку питания
3. Держать их нажатыми пока не появится логотип «Oysters», отпусить кнопку питание. Когда появится картинка с лежащим роботом и восклицательным знаком, отпускаем остальные
4. Нажать кнопку питания и, не отпуская её, нажать и отпустить «Vol+»
5. В меню выбрать «wipe data / factory reset«, затем «reboot» и готово
Альтернативный вариант:
1. Нажать и удерживать клавишу уменьшения громкости звука
2. Зажать и удерживать кнопку «вкл/выкл»;
3. Удерживать данное сочетание кнопок, до момента появления на экране устройства сообщения «upgrade, please wait……»
4. Из списка выбрать wipedata/factoryreset (переключение между строк — клавиша уменьшения звука, выбор – клавиша увеличения звука);
5. В выпадающем списке, выбрать «Yes – delete all user data».
Все устройства:
1. Выключить устройство
2. Зажать одновременно три кнопки: клавишу увеличения громкости «Volume Up», клавишу «Главный экран» и кнопку включения
3. Дождаться загрузки меню
4. Клавишами изменения громкости выбрать пункт wipe data/factory reset и нажать кнопку включения
5. В появившемся меню выбрать Wipe data/Factory reset и подтвердите ваш выбор Yes — delete all data
6. После сброса Reboot now
Все устройства:
1. Подключить аппарат к зарядному устройству и заряжаем пока индикатор питания в виде маленькой лампочки, возле кнопки включения, не начнет гореть зеленым
2. Отключить устройство с помощью скрепки или зубочистки через отверстие «Reset» на корпусе
3. Когда экран погаснет нажать и удерживать кнопку включения 2-3 секунды, и до начала загрузки нажать клавишу увеличения громкости несколько раз (не удерживать, а именно нажать несколько раз)
Если у вас остались вопросы, на которые инструкция не дала ответа, вы можете обратиться к специалисту нашей технической поддержки по телефону: (495) 514-12-12
Статьи по теме
Забыл графический ключ на ОС Android. Что делать? — читать
Настройка 3G/4G-интернета в смартфоне Android — читать
5 крутых смартфонов стоимостью до 10 000 рублей — читать
На чтение 3 мин Просмотров 7.6к. Опубликовано 14 июня 2022
Обновлено 20 сентября 2022
Сбросить смартфон к заводским настройкам — важное действие, которое необходимо сделать перед продажей своего телефона. Оно полностью обнулит всю систему до состояние «из коробки» — сотрет все установленные дополнительно приложения, личные данные и информацию о работе. Также сброс настроек, или Hard Reset в английском варианте, поможет вернуть устройство к работе в том с лучае, если забыл пароль и смартфон заблокирован. Для Android довольно много оболочек от разных производителей — Xiaomi, Huawei, Honor, Oppo, Vivo, Realme и т.д. Поэтому пункты меню, через которые можно добраться до раздела сброса настроек, могут немного отличаться в зависисмости от бренда и модели. Но принцип на всех Андроидах один и тот же.
Сброс телефона через меню Андроид
Есть несколько способов сбросить смартфон к заводским настройкам. Самый простой — через меню Андроид, однако он подходит только в том случае, если вы помните пароль и экран телефона не разблокирован.
Внимание! Перед сбросом необходимо сделать резервную копию настроек Android и перенести контакты для последующего восстановления на
- Необходимо зайти в раздел «Настройки» с рабочего стола Андроида
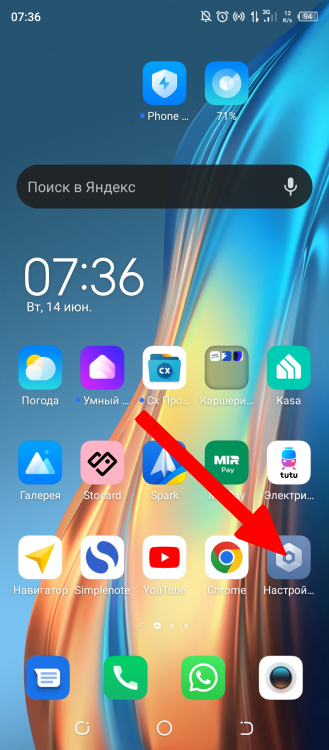
- Далее пролистываем страницу в самый низ и ищем пункт, который называется «Система», «Системные настройки» или «Настройки телефона»
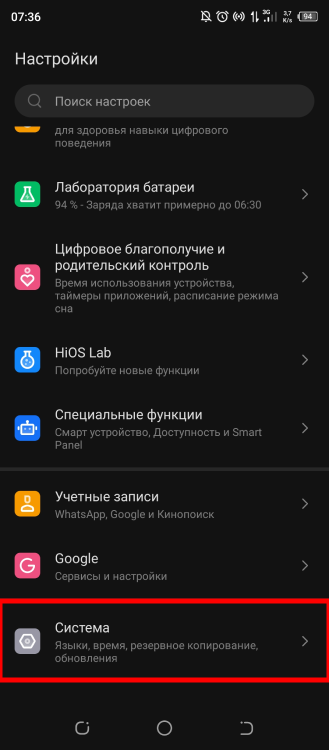
- Здесь заходим в «Параметры сброса»

- И выбираем «Удаление всех данных (сброс настроек до заводских установок)» или «Сброс данных» (в зависимости от модификации оболочки)

- После чего подтверждаем удаление информации

Спустя некоторое время после перезагрузки настройки смартфона будут сброшены к заводским, можно заново его включить, войти в другую учетную запись и начать работу.
Сброс настроек кнопками на заблокированном смартфоне через рекавери
Если ваш телефон заблокирован и вы не можете попасть в основное меню, то для его возврата в заводское состояние можно выполнить сброс настроек при помощи зажатия нескольких кнопок, или как их еще называют «аппаратных клавиш».
- Для этого необходимо прежде всего выключить смартфон кнопкой питания на корпусе.
- После чего для входа рекавери (recovery) зажать на 15-20 секунд комбинацию из нескольких клавиш и ждать появления меню. У большинства брендов (Huawei, Honor, Xiaomi, Redmi, Realme) она совпадает — нужно одновременно зажать и удерживать кнопки включения и прибавления громкости звука. Если для вашей модели указанная комбинация не подходит, то попробуйте обратиться за информацией к производителю своего телефона.

- После входа в меню необходимо выбрать пункт «Wipe data / Factory reset» и подтвердить свой выбор. В случае, если экран смартфона не реагирует на прикосновения, для навигации используем кнопки прибавления или уменьшения громкости. А для выбора нужного раздела — клавишу питания.

Сброс к заводским через сервисные коды Андроид
Мобильная операционная система Андроид также отличается тем, что поддерживает сброс к заводским настрокам через сервисные коды, которые вводятся из стандартного приложения звонилки.

Однако, каждый бренд использует свои собственные наборы цифровых кодов. Например, для смартфонов Samsung может подойти один из следующих в зависимости от модели:
- *#*#7780#*#
- *2767*3855#
- *#*#7378423#*#*
Вводим один из этих шифров в приложении для набора номера и совершаем «звонок», после чего телефон полностью обнулится

Видео инструкция
Актуальные предложения:

Задать вопрос
- 10 лет занимается подключением и настройкой беспроводных систем
- Выпускник образовательного центра при МГТУ им. Баумана по специальностям «Сетевые операционные системы Wi-Fi», «Техническое обслуживание компьютеров», «IP-видеонаблюдение»
- Автор видеокурса «Все секреты Wi-Fi»
Очень часто устройство на Android засоряется ненужными файлами, начинает тормозить или вообще перестает отвечать на команды. В таком случае может помочь полный сброс настроек системы до заводских. Кроме того, «hard reset» поможет в том случае, если вы забыли пароль от гаджета и не можете его включить.
После так называемого «ребута» вы потеряете все данные, которые хранили в памяти смартфона: фотографии и файлы, номера телефонов, приложения, смс-сообщения, данные аккаунтов и записи календаря. Словом, телефон станет как новенький. Чтобы не не лишиться нужной информации, создайте резервную копию данных. Перенеcите их на SD-карту, сохраните в облаке или скиньте на компьютер.
Если вы можете включить свой гаджет, сбросить настройки проще через меню устройства или с помощью специальных кодов, которые предусматривают производители. Если же ваш смартфон завис или вовсе не включается, вам придется воспользоваться меню Recovery или найти кнопку для сброса настроек.
Содержание
- Сброс настроек через меню гаджета
- Сброс настроек сервисными кодами
- Сброс настроек из меню Recovery
Сброс настроек через меню гаджета
Это самый простой метод сброса настроек, он не требует запоминания сложных кодов или комбинаций клавиш. Для последних версий ОС Аndroid «hard reset» состоит из следующих шагов:
- Зайдите в меню «Настройки».
- В «Настройках» выберите пункт «Восстановление и сброс» или «Сброс». Имя нужного пункта может звучать по-другому (в зависимости от марки или модели устройства), а в смартфонах Samsung он «прячется» в разделе «Общие настройки».
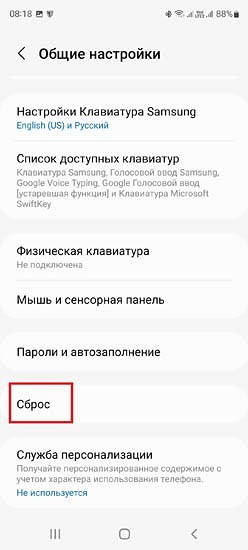
Для возвращения устройства к заводским настройкам понадобится пункт «Сброс данных» или «Сброс устройства». Android предупредит, что после сброса телефон вернется к заводским установкам и настройкам «по умолчанию», а все личные данные пользователя будут удалены.
Если вы сделали резервную копию необходимых данных и готовы ребутнуть Android, нажмите на «Сброс настроек». В зависимости от модели устройства на нужной кнопке также могут быть слова «Стереть все» или «Сбросить настройки телефона».
Запустится процесс удаления данных, а после этого устройство перезагрузится.
Если же вы хотите сбросить настройки смартфона, но не желаете потерять фотографии, личные данные, настройки приложений и учетные записи, то вам стоит воспользоваться пунктом «Сброс всех параметров» или «Сброс настроек» (название может отличаться в зависимости от модели смартфона.
Сброс настроек сервисными кодами
Пожалуй, это самый быстрый способ сброса настроек до заводских. Для этой цели в Android предусмотрены специальные сервисные комбинации — коды, которые нужно ввести в приложении «Телефон» в режиме набора номера.
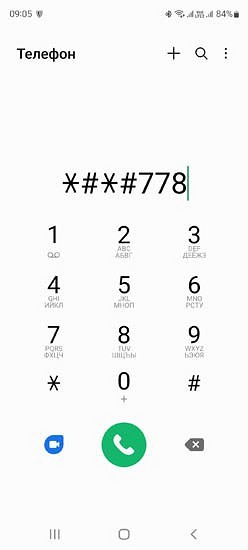
Каждая компания-производитель по-разному прошивает свои гаджеты, поэтому перед использованием кода для сброса настроек, вам следует найти нужную комбинацию для своей модели. Так как версия Android все время обновляется, то и сервисные коды могут меняться. Лучше всего уточнить их у производителя вашего устройства.
Пример кодов, которые подойдут для сброса настроек гаджетов Samsung:
- *#*#7780#*#
- *2767*3855#
- *#*#7378423#*#*
После ввода кода с устройства будет удалена вся пользовательская информация, и оно вернется к заводским настройкам.
Сброс настроек из меню Recovery
Если ваш гаджет на Android не включается или завис на экране загрузки системы, вернуть его к заводским настройкам можно с помощью меню Recovery. Оно вызывается нажатием специальной комбинации клавиш.
У различных моделей устройств это могут быть разные сочетания клавиш. Самое распространенное из них: одновременное нажатие кнопок «уменьшить громкость» и «включить». Комбинация может также иметь вид «включить» + «домой» + «увеличить громкость» или «увеличить громкость» + «домой». Для входа в меню Recovery нужно зажать клавиши примерно на 5 секунд.
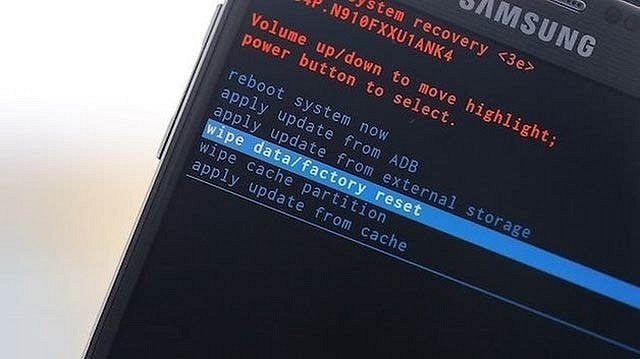
Перемещение между пунктами меню происходит кнопками увеличить/уменьшить громкость. Для подтверждения выбора служит кнопка «Включить». Однако, иногда в Recovery работает и сенсор: тогда все происходит как в обычном меню смартфона.
Чтобы сбросить настройки до заводских:
- Выберите пункт «Clear eMMC». Он также может называться «wipe data/factory reset» или «Clear Flash».
- Подтвердите выбор нажатием «yes — delete all user data».
- Запустите процесс сброса настроек, нажав «Reboot System».
Использовать данный метод можно не только тогда, когда у вас проблемы с включением смартфона. Если вы хотите применить его для исправного устройства, для начала выключите телефон, после чего используйте нужную для вашего гаджета комбинацию.
Читайте также
- Как сделать скриншот на телефоне: руководство для разных моделей
- Устанавливаем Android-приложения в обход Google Play Store: подробная инструкция



