10 лучших бесплатных программ для хромакея в 2023
Если вы снимаете видеоролики, вебинары, влоги, то вам точно приходилось думать о том, как бы заменить фон. Это может быть необходимо для стрима, творческих клипов, или конференции в режиме реального времени. И все, что для этого нужно: однотонный задний план, картинка для смены и бесплатная программа для хромакея.
В настоящее время на рынке доступно множество профессиональных ПО для работы с хромакеем. Это может быть полноценный софт на ПК или приложение для телефона. Они отличаются по функциональности и предоставляемым инструментам. В этой статье мы рассмотрим 10 лучших программ для редактирования видеороликов с однотонным экраном.
Лучшая программа с хромакеем для компьютера
Безусловно, вы можете воспользоваться мобильными приложениями, но для достижения результата высокого качества, лучше применить
полноценный видеоредактор. Так вы сможете не только работать с хромакеем, но и обрезать ролик, произвести стабилизацию и настроить цвета.
Наилучшая программа для монтажа видео с заменой фона — ВидеоМОНТАЖ. Простой и удобный интерфейс на русском языке вместе с
автоматическими функциями, делают ее прекрасным вариантом для начинающих. А большое количество возможностей и инструментов впечатлят
специалистов и профессионалов.
Скачайте программу бесплатно и опробуйте ее прямо сейчас:
Скачать бесплатно

Главные особенности:
- Поддержка более 50 популярных видеоформатов.
- Все функции для качественной обработки — обрезка, кадрирование, настройка скорости, цветокоррекция.
- Встроенный каталог переходов.
- Более 150 разнообразных спецэффектов для клипов.
- Конвертация видеозаписей в другие форматы.
- Смена звука, соединение нескольких аудиофайлов.
- Размещение текста и титров.
- Автоматическая замена фона.

Замена заднего фона в ВидеоМОНТАЖе
- Шаг 1. Скачайте на компьютер, и запустите установочный файл. Во время инсталляции: прочитайте и примите пользовательское соглашение, укажите папку, создайте ярлык или закрепите на панели задач для быстрого доступа. После завершения процесса запустите ВидеоМОНТАЖ.
- Шаг 2. В стартовом меню нажмите «Новый проект» или сразу выберите инструмент «Хромакей». Укажите папку с видеофайлом, и загрузите его в редактор.

Далее подберите новое изображение и выберите цвет окружения, нажав на нужный оттенок. Если необходимо, скорректируйте эффект: измените положение оригинального ролика, его масштаб, подберите подходящие значения для пунктов «Допуск» и «Смешивание».

- Шаг 3. Теперь вы можете обрезать клип и добавить музыку.

Сохраните итог на компьютер: вы можете экспортировать его в HD-качестве, создать видеофайл для просмотра на мобильных устройствах, или использовать настройки, подходящие для публикации в Интернет.

 ВидеоМОНТАЖ
ВидеоМОНТАЖ
Универсальный редактор видео для новичков и профи
Скачать бесплатно

Лучшие приложения с хромакеем для iOS
Установив мобильный софт на ваш Айфон, вы сможете редактировать видеофайлы прямо на телефоне. Простой интерфейс позволит сразу приступить к редактированию даже начинающим пользователям, а работать можно будет даже в дороге.
1. Hands-On Green Screen
Простой редактор на iOS, который позволяет изменить задний план у фотоизображений и видеороликов с монотонным фоновым рисунком. Нужно нажать на кнопку, и софт все сделает самостоятельно.
Плюсы:
- Простой и понятный интерфейс.
- Можно скачать бесплатно.
- Поддержка хромакей.
Минусы:
- Только две доступные функции.
- Нельзя обрезать и склеивать видеоклипы.
- Не всегда можно добиться высококачественного эффекта.

Скачать

2. Green Screen Studio
Софт, который позволяет пользователю изменять или удалять фоновый рисунок на любом снимке по своему желанию. Грин Скрин Студио также предоставляет инструменты для удаления заднего фона вручную, если у вас нет идеальной ткани необходимого цвета. Клавиатура дает корректировать фоновый рисунок, смешивать для него две текстуры, и регулировать оттенок и степень прозрачности нового окружения.
Плюсы:
- Возможность стереть детали вручную.
- Интеллектуальный фильтр автоматического улучшения одним касанием.
- Настройка яркости, насыщенности и контрастности.
- Десять доступных спецэффектов для фотографий.
Минусы:
- Нет дополнительных функций для исправления клипов.

Скачать
3. Veescope Live Green Screen
Бесплатная программа на iOS для замены фона на видео. Вы сумеете редактировать видеоклипы или фотоснимки, снятые с использованием одноцветного холста. Также она позволяет пользователям снимать кадры с высоким разрешением. Veescope Live Green Screen идеально подходит для проведения онлайн-трансляций.
Плюсы:
- Экспорт итогового клипа с разрешением до 4к
- Работает с любым цветом холста: зеленый, синий и другие.
- Запись в прямом эфире.
Минусы:
- Размещение водяного знака на картинке.
- Платные дополнения.
- Для получения хорошего результата телефон должен находится в стабильном положении, например, на штативе.

Скачать
4. Green Screen Pro
Платное программное обеспечение для замены окружения в реальном времени, которое предоставляет заготовки для нового задника. Больше не потребуется трудоемкая ручная работа по вырезанию объекта с помощью сложных редакторов. Софт сделает все за вас.
Плюсы:
- Используйте зеленую ткань, синюю или любой другой цвет.
- Готовые планы и возможность загрузить свои снимки.
- Коррекция результата замены и настройка растушевки границ.
Минусы:
- Отсутствие встроенного видеоредактора.
- Цена ($14.99).

Скачать
5. Green Screen by Do Ink
Сервис для работы с хромакеем. Он считается одной из лучших учебных утилит для начинающих монтажеров в Америке. Он прост в применении и предлагает мощные инструменты. Используйте камеру, загружайте фотографии и видеозаписи с телефона, соединяйте их и редактируйте. Удалить задний план можно с любого фото. Если софт не справится самостоятельно, вы сможете скорректировать все вручную.
Плюсы:
- Запись и сохранение в высоком качестве.
- Внутренний редактор, позволяющий обрезать и соединять видеоклипы.
- Перемещение и масштабирование элементов.
Минусы:
- Грин Скрин от компании Do Ink платный и стоит 379 рублей

Скачать
Лучшие приложения с хромакеем для Android
Работать с экраном можно и с Андроид. В каких программах есть хромакей? Эта операционная система предлагает достойные редакторы, которые вы можете попробовать прямо сейчас.
1. Chromavid
Наилучшее приложение для хромакея. Вы можете изменить фон в прямом эфире, или настроить уже существующий видеоролик и изображение. Ткань позади объекта может быть синей, зеленой, желтой или красной. После завершения итог можно сохранить на устройство. Также вы можете поделиться результатом в своих социальных сетях.
Плюсы:
- Неограниченное время записи.
- Chromavid не ставит водяной знак на итоговую картинку.
- Галерея готовых фоновых изображений.
Минусы:
- Возникают проблемы при коррекции продолжительных видеороликов.

Скачать
2. Green Screen Pro
Приложение, работающее с зеленым экраном в прямом эфире. Он использует хромакей с фотографиями и видеозаписями. Их можно выполнить в утилите или импортировать с устройства. Сохраните результат на устройство или поделитесь им в социальных сетях.
Плюсы:
- Воспользуйтесь любым однотонным планом.
- Воспользуйтесь любым однотонным планом.
- Доступ к галерее готовых фонов: более 50 пейзажей и текстур.
Минусы:
- Отсутствие внутреннего редактора.
- Нет русской версии.
- Низкое качество при сохранении на устройство.

Скачать
3. KineMaster
Функциональный видеоредактор на Android. Благодаря ему вы сумеете не только работать с одноцветным экраном, но и редактировать фильмы. У вас будут функции для накладывания видеоклипов друг на друга, добавления озвучки, размещения текста, наклеек и многого другого. Вы сможете проигрывать ролик наоборот, применять различные звуковые эффекты и изменять свой голос. Также ПО предлагает множество фильтров, которые позволят сделать результат еще лучше.
Плюсы:
- Возможность редактировать видеоклипы: нарезка, склейка, добавление эффектов.
- Высокое качество записи и сохранения (вплоть до 4к).
- Съемка в режиме реального времени.
- Большой набор инструментов для работы с видео.
- Можно настраивать несколько слоев одновременно.
Минусы:
- KineMaster тяжело освоить, и он не подходит для новичков.
- На маленьком мониторе неудобно работать с временной шкалой.

Скачать
4. Chroma Key Touchup
Приложение для редактирования клипов и иллюстраций с зеленым экраном. В первую очередь, оно предназначено для ретуши фотографий. Chroma Key Touchup обладает простым и понятным интерфейсом, что упрощает процесс. Большинство людей применяют это ПО для создания видеоклипов, которые планируют выложить в социальные сети, например, Instagram.
Плюсы:
- Автоматическое удаление окружения объекта.
- Галерея готовых изображений для изменения цветного экрана.
- Коррекция итога с помощью кисти.
Минусы:
- Мало функций для настройки видео.

Скачать
5. PocketVideo
Мощная утилита для редактирования видеоклипов. Она подходит для создания влогов, историй в Instagram или фильмов для YouTube. Вы сможете снимать, редактировать, обрезать, настраивать продолжительность дорожки. А также добавлять фильтры, музыку, наклейки и текст.
Плюсы:
- Высокое разрешение съемки видео.
- Функции наложения, замены зеленого и синего холста и добавление картинки в картинке.
- Добавление текста, стикеров и анимаций.
Минусы:
- PocketVideo требователен к ресурсам устройства.
- Это в первую очередь платформа для оформления влогов: добавление текстов, стикеров, рисования.

Скачать
Выводы
Теперь вы знаете о топе программ для работы с хромакеем. У каждой есть свои особенности и преимущества, но приложения на телефон не дают всех необходимых инструментов для коррекции видео. Если вы хотите сделать впечатляющий ролик, произвести монтаж и получить высококачественный результат, вам стоить использовать полноценный софт на ПК.
Оптимальным вариантом будет ВидеоМОНТАЖ. Он позволяет автоматически заменить фон, настроить результат, обрезать ролик и добавить музыку. Также вы сможете склеивать видеофрагменты, добавлять титры, переходы, подготовленные футажи и заставки, кадрировать, применять фильтры и улучшения, изменять скорость.
Вам также может понравиться
Независимо от того, являетесь ли вы редактором видео или просто шутером, вы точно знаете, как работать с приложениями для обработки видеоконтента на Windows или компьютеры Mac.
Существует множество специализированных приложений для персональных компьютеров, но не всегда удобно использовать громоздкие ноутбуки и ПК. Вы можете быть в дороге, на улице или видео настолько маленькое, что даже стыдно включать компьютер.
Рынок мобильных приложений предоставляет очень простые инструменты для редактирования. Из функциональности обрезки видео и форматирования размера изображения, наложения звуковых дорожек и замедления или ускорения самого видео.
Но где-то почти нет замены фона, и если оно есть, изображение после обработки теряет качество, силуэты объектов размываются, и в результате мы получаем плохое качество и неудовлетворительный результат.
Мы решили, что должны хотя бы попытаться найти приемлемые варианты обработки видео. Мы готовы представить вам 9 лучших приложений с зеленым экраном для Android и iOS, которые нам удалось найти.
Chromavid – приложение Chromakey green screen vfx
Когда вы снимаете видео, недостаточно просто стоять на зеленом фоне и настроить камеру. Процесс намного сложнее для успешной будущей установки.
Chromavid поможет вам упростить его, если вы снимаете видео не на камеру, а на свой мобильный телефон. Камеры смартфонов теперь позволяют делать это с легкостью, качество не будет уступать профессиональному, но вопрос настройки зеленого экрана немного проблематичен.
Вы можете проверить, все ли правильно установлено и настроено в приложении перед началом процесса съемки. Как это работает? Для стандартной проверки зеленого экрана вы снимаете короткое видео или фотографируете и проверяете изображение на правильные настройки, когда переносите его на свой компьютер. Но это удлиняет процесс, поэтому вам следует попробовать Chromavid, чтобы ускорить процесс.

Изначально вам нужно выбрать цвет вашего «зеленого экрана», каким бы ироничным он ни звучал. Цвет фона может быть зеленым, синим, красным или желтым. Затем выберите фоновое изображение – вы должны заранее сохранить его в галерее, чтобы Chromavid имел к нему доступ. И это все, процесс замены фона завершен! Удивлены?

Готовое видео можно разместить в социальных сетях и загрузить на YouTube однажды. Однако у Chromavid также есть ряд недостатков: вы не можете полностью отформатировать видео.
То есть фон можно изменить только на уже смонтированном видео, либо вам придется изменить готовый контент в другом приложении. И вообще, Chromavid отлично справляется со своей задачей и является подходящей утилитой для iOS и Android.

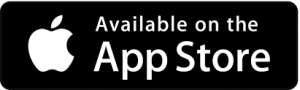
вернуться в меню ↑
PowerDirector

PowerDirector – это полноценный видеоредактор, который обладает функциональностью этих сервисов редактирования для персональных компьютеров. С помощью этого инструмента вы можете полностью создать финальную версию видео, готовую к распространению или использованию.
Помимо работы с зеленым экраном, вы получаете редактор звуковой дорожки, наложение эффектов и текста, изменение длительности, ускорение или задержку изображения. Но интересующая нас функциональность заключается в замене фона.
Вам нужно будет выбрать цвет фона – однородный синий, зеленый или другие цвета. В приложении вы можете регулировать жесткость и яркость цвета, изменяя значение Denoise с помощью ползунка.

Таким образом, вы можете сделать фон более прозрачным и редактировать изображение прямо в приложении. Одна из важных особенностей заключается в том, что PowerDirector оставляет небольшое размытие по краям основного изображения.
PowerDirector – это бесплатная версия, обязательно использующая водяной знак на готовых роликах, а максимальное конечное качество составляет 720. Купив Премиум-версию за 4 доллара в месяц, вы можете сохранять видео даже в формате FullHD и без лишних надписей.

Вы также можете проверить: 11 лучших приложений для замедленного видео для Android и iOS
вернуться в меню ↑
KineMaster – Видеоредактор

Kinemaster – это универсальный видеоредактор для Android и iOS. Вы получаете полную функциональность компьютерного редактора – обрезку, редактирование звука, звучание, наложение нескольких слоев и подключение субтитров. Если вы хотите быть мобильным в редактировании видео, вы должны рассмотреть KineMaster как утилиту для вашего смартфона.
Интерфейс приложения стандартный: панель редактирования внизу, набор инструментов сбоку и несколько других настроек. Изначально вы должны выбрать один из доступных цветов. Специальной палитры в KineMaster нет – это один из недостатков.
То есть вы должны выбрать его самостоятельно, используя ползунок из всей палитры RGB. Если вы, как и большинство людей, не совсем способны получить цвет всей палитры – тогда вы будете чувствовать себя некомфортно.

Далее можно приступить к замене фона. Редактирование может быть выполнено путем затемнения и осветления фона, изменения деталей и регулировки уровня прозрачности и жесткости фона.
При необходимости вы можете просматривать видео в черно-белом режиме для удобного редактирования – это облегчит регулировку жесткости цвета.
Как и в случае с PowerDirector, у вас есть водяной знак на получающемся видео. Таким образом качество видео намного выше. Водяной знак удаляется при покупке Премиум аккаунта. Но даже в бесплатной версии пользователям доступен полный функционал по замене фона.

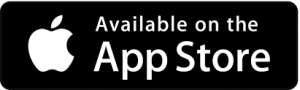
вернуться в меню ↑
Stop Motion Studio

Конечно, приложение Stop Motion Studio не специализируется на замене фонового изображения, но эта функция содержит его. Изначально утилита предназначена для создания клипов с неподвижными изображениями. Приложение является эффективным и простым в использовании, а интуитивное управление инструментами помогает даже незнакомым пользователям.
Анимированные объекты легко обнаруживаются автоматически при нажатии, что помогает выделить цвет фона как можно ближе к контуру изображения. Это дает вам возможность идеально позиционировать рамку фонового изображения.
Этот быстрый выбор экономит ваше время и значительно ускоряет процесс смены фонового изображения. После выбора вы можете быстро вернуться к редактированию и использовать другие инструменты форматирования.

Используя зеленый экран, вы можете создавать яркие неподвижные изображения. Вы получаете максимальное качество 720 на выходе видео – поэтому вы не можете проверить качество FullHD. Но вы можете сразу же опубликовать готовое видео в социальных сетях, даже не используя компьютер.
Приложение платное. Вам нужно вносить небольшой взнос в размере 1 доллара каждый месяц, чтобы получить доступ к функции зеленого экрана.

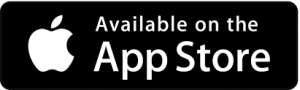
вернуться в меню ↑
Зеленый экран от Do Ink

Приложение считается одним из лучших учебных приложений для начинающих редакторов видео в Соединенных Штатах. Учителя ассоциации считают приложение полезным и призванным помочь студентам. Простота использования позволяет быстро редактировать видео и получать отличные результаты за короткое время.
Объединив несколько изображений в одно, вы получите видеоклип с новым фоном. Вы можете загружать изображения из галереи или с зеленого экрана с помощью Do Ink.
Вы можете использовать приложение в режиме реального времени или редактировать видео, которое вы уже сняли и отредактировали. Вы можете выделить до 3 элементов в видео одновременно, вращать их, увеличивать и уменьшать масштаб. Цветовая схема также доступна для редактирования.

Если у вас нет времени, чтобы завершить проект, все, что вам нужно сделать, это сохранить его в самом приложении – и в следующий раз, когда вы будете использовать Green Screen от Do Ink, вы можете продолжать делать это.
Приложение автоматически выбирает зеленый цвет и заменяет его пустым черным цветом. Есть ползунки для жесткости фона и яркости, которые вы можете изменить по своему желанию. Вы можете изменить фон не только на готовые фото или видео, но и просто изменить цвет или оттенок.

Green Screen от Do Ink имеет интуитивно понятный и простой интерфейс видеоредактора. Однако стоит отметить, что стандартных инструментов редактирования нет, поэтому вам не нужно использовать только Green Screen от Do Ink для получения окончательного результата.
Вам придется заплатить плату за использование приложения, и вам придется заплатить 3 доллара за него. По нашему мнению, было бы разумно заплатить за полную функциональность приложения, но вам решать, стоит ли платить за единственную замену фона.
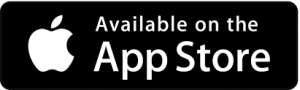
вернуться в меню ↑
Green Screen Studio

Green Screen Studio – это инструмент для iOS-устройств, который позволяет заменить монохроматический фон любым другим, который вам нужен. Цветная клавиатура позволяет редактировать видео, смешивать 2 разные текстуры или сцены изображения или регулировать цвет и прозрачность.
Вы можете автоматически выделить монохроматический фон или использовать функцию ручного изменения фона, если у вас нет однородного фона.
Для начала вам необходимо загрузить желаемое фоновое изображение и исходный файл. Для более точного и подробного редактирования вы можете масштабировать видео в ручном режиме. Вы также можете настроить общее изображение, используя ползунки яркости, контрастности и оттенка.

Увеличьте размытость и резкость для достижения желаемого результата. Добавить текст, наклейки и готовый контент. Вы можете отправить его прямо на свою электронную почту или сохранить на своем смартфоне. Помимо замены фона, вы можете использовать стандартные инструменты: эффект красных глаз, шум, смена точек.
Главное, чтобы у видео была хорошая цветопередача. Если свет равномерно распределен по зеленому фону, изменение фона занимает всего пару минут.

Один нюанс: другие элементы в видео не должны быть того же оттенка, что и фон. В этом случае Green Screen Studio работает в ручном режиме. В любом случае, за 5 долларов вы получите отличный инструмент для смены фона прямо на ваш iPhone или iPad.
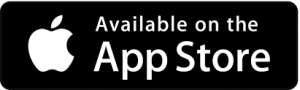
вернуться в меню ↑
PocketVideo – редактор видео

PocketVideo – мощный видеоредактор, разработанный специально для владельцев iPhone и iPad. Если вы работаете с YouTube, снимать Vine или видео на Instagram – тогда вам нужно приложение с базовыми инструментами и чтобы среди этих инструментов были особенные – необходимые вам лично.
Если вы снимаете на монотонном фоне, вы, вероятно, сделаете это, чтобы заменить фон в будущем. Чтобы избежать ненужных объектов или людей на заднем плане, видео будет отредактировано, а фон будет заменен. Вы выделяете нужный предмет или человека и оставляете только его на картинке.
PocketVideo позволяет заменить монохромный зеленый фон любым другим необходимым изображением. Как это работает?

Зайдя на стартовую страницу приложения, вы создаете новый видеопроект. Видео или аудио треки доступны для редактирования. Мы будем работать только с видео, чтобы заменить фон.
На экране вы выбираете цвет, которым окрашен ваш исходный фон. Затем вы создаете видео или изображение, которое вы помещаете на место другого проекта. После завершения редактирования фонового видео вы объединяете два проекта и получаете готовый клип с измененным фоном.
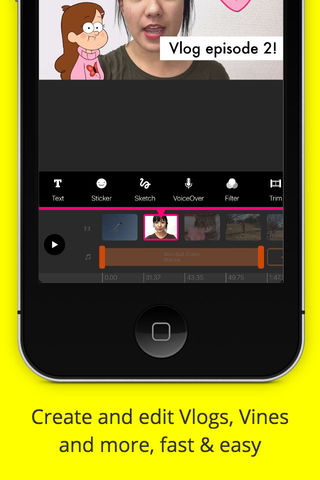
Теперь все, что вам нужно сделать, это сделать основные настройки – редактирование, ускорение, коррекция цвета. Если вас все устраивает, загрузите видео на YouTube или же Instagram и покажите своим друзьям, какие у вас есть навыки редактирования видео.
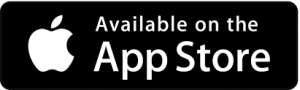
вернуться в меню ↑
Хроматическая камера – зеленый экран Photo Booth

Chromatic Camera – это приложение для устройств iOS, которое в основном используется для замены фона на фотографиях. В качестве зеленого фона вы можете использовать фон любого другого цвета – сегодня «зеленый экран» – это больше термин, чем обозначение цвета.
Нужно сделать фотографию на однотонном фоне – стене, цветном фоне. Но приложение Chromatic Camera уникально: вы можете делать фотографии на неоднородном фоне – кирпичной стене или цветочном поле, и результат может вас просто удивить!
Если фон имеет тот же цвет и плавный свет, щелкните в любом месте фотографии, выберите цвет для его замены, и приложение автоматически выделит все необходимые области. Просто выберите нужное изображение из библиотеки, и Chromatic Camera заменит фон на нужный.

С помощью цветовой палитры вы можете полностью настроить замену: оттенки, прозрачность, яркость и всю область редактирования. Чтобы получить желаемый результат, просто прикоснитесь к нему, и Chromatic сделает всю работу за вас.
Если фон неоднороден, вы можете вручную выбрать нужную область и вырезать ее из картинки. Так вы сможете добиться необычного визуального эффекта и поразить всех своих друзей навыками обработки фотографий.

В целом, можно сделать вывод, что Chromatic Camera поможет вам как заменить обычный цветной фон на чужое изображение, так и создать дизайн-проект с цветами или ярким фоном.
Попробуйте свои навыки фотографа, научитесь ретушить и покорять социальные сети.
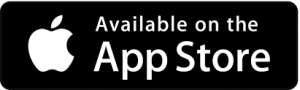
Вы также можете проверить: 13 лучших приложений для слияния видео для Android и iOS
вернуться в меню ↑
Приложение Veescope Live Green Screen

Приложение Veescope Live Green Screen предназначено для устройств iPhone и iPad и доступно для загрузки абсолютно бесплатно. Продукт имеет более 2 миллионов загрузок в iTunes, что свидетельствует о том, что многие пользователи не могут сделать неправильный выбор.
Вы можете снимать видео в FullHD, 4K и редактировать их сразу. Разрешение зеленого экрана может достигать 12 мегапикселей, что очень высоко для видео с измененным фоном. Во время съемки вы можете просмотреть отснятый материал, чтобы контролировать и изменять его в режиме реального времени.
Изменение фона в Veescope Live Green Screen App работает для любого цвета – синего, зеленого или красного – это совершенно неважно. During recording and editing, you can change the background and choose between several options. Up to 20 backgrounds and photos can be used in one project.

You can leave motion animations in the app during editing, so you can easily edit the video. You can even create a weather forecast right on your smartphone – feel like a real TV presenter using a monochrome wall and your smartphone.
Try yourself in an unusual path, change the background and find yourself in Hawaii – photos can be immediately posted in social networks.
As you can see, most free apps reserve the right to leave watermarks on the final result. If you are annoyed by this, you should just buy the application after installation – and the logo will disappear.
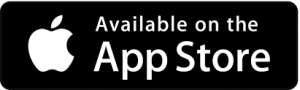
We do not always have professional installation equipment or a laptop at hand. Sometimes it can not even be possible to sit for a long time over the editing of a single video. Then the applications on your smartphones will help you.
We always keep your phone with us, which makes it easier to edit. Modern smartphones are not inferior to some laptops in terms of technical characteristics, and applications in terms of functionality are not worse than full versions on the PC.
Whether you need to make a mini-project, or you are on the road, or just a mobile blogger, and you need to be quick – so that as little time as possible elapses between the moment you shoot and download the video – our list will be useful to you.
Try one of the presented applications – you will find the right one for you and will be able to show everyone your talent and imagination – travel, fly in space or be a TV presenter – the choice is huge.
Когда я публиковал свои видео на на канале ютуб о том, как удалить фон с изображений на компьютере и телефоне, то одна из подписчиц спросила меня в комментарии: «А есть ли способ убрать фон с видео на телефоне?». Меня заинтересовал этот вопрос, т.к. раньше я даже не задумывался об этом.
Я поискал информацию в интернете, и нашел очень простой и быстрый способ как убрать фон с видео на телефоне на примере операционной системы Андроид.
И для этого нам понадобится приложение-видеоредактор, которое можно установить из плей маркета.
Содержание статьи
- 1 Приложение для удаления фона с видео на Андроид
- 2 Удаление фона с видео в приложении CapCut
- 3 Как заменить фон в видео на телефоне в приложении CapCut
- 4 Видео: Как УБРАТЬ ФОН с Видео на Телефоне?
Приложение для удаления фона с видео на Андроид
Чтобы скачать приложение для удаления фона с видео перейдите в Play Маркет и наберите в поле поиска фразу «capcut».

В результатах поиска вы увидите приложение с названием «CapCut – Video Editor». Нажмите кнопку «Установить».

После установки приложения — запустите его. При первом запуске у вас появится всплывающее окно, в котором необходимо ознакомиться с условиями обслуживания и политикой конфиденциальности. После прочтения, нажмите кнопку «ПРИНЯТЬ».

Теперь можно приступить к загрузке видео в приложение и удалению с него фона.
Удаление фона с видео в приложении CapCut
Для того, чтобы удалить фон в приложении-видеоредакторе CapCut необходимо создать новый проект и выбрать видео в вашем телефоне. Для этого нажмите на иконку «+», чтобы создать новый проект.

В всплывающем окне разрешаем приложению CapCut доступ к фото и мультимедиа на устройстве. Для этого просто нажмите «РАЗРЕШИТЬ».

В открывшейся галереи выберите необходимое вам видео, на котором вы хотите удалить фон и нажмите кнопку «Добавить». Для примера я выберу видео со своим свояком.

Кстати, мой свояк недавно начал вести свой канал на ютубе, который называется «Сделаем вместе с Эдуардом». У него очень интересные и полезные видео в которых он показывает как делать различные поделки для дома, дачи или просто на продажу и еще много чего интересного. Если заинтересовались, то переходите на его канал и подписывайтесь! Ну а мы продолжаем.
В открывшемся монтажном окне у вас в первый раз появится подсказка на желтом фоне. Можете с ними ознакомиться или просто кликните в затемненную часть экрана, чтобы подсказки отключиличь.

Теперь кликните левой кнопкой мыши по видеодорожке с вашим видео, чтобы выделить ее. Она должна подсветиться белой рамкой.

Внизу вы можете видеть множество различных инструментов для работы с видео. Пролистав немного правее, найдите инструмент «Удалить фон» и кликните по нему.

После нажатия на данный инструмент начнется процесс удаления фона с видео. Прогресс удаления можно наблюдать по быстро увеличивающимся процентам.

По завершении вы увидите результат уже без фона, вернее вместо бывшего фона появится черный фон.

На этом процесс удаления фона с видео завершен. Далее я покажу вам как установить другой фон в ваше видео и сохранить его в телефон.
Как заменить фон в видео на телефоне в приложении CapCut
Если вам не надо устанавливать новый фон, то можете оставить все как есть и сохранить полученный результат с черным фоном. А для того, чтобы установить другой цвет фона или выбрать изображение для фона необходимо воспользоваться еще одним классным инструментом.
Кликните на любое пустое место в монтажном окне, чтобы снять выделение с вдео. Теперь пролистайте вправо и найдите инструмент «Холст». Кликните по нему.

У вас появятся дополнительные инструменты, которые позволяют выбрать цвет фона или изображение для фона.

Чтобы выбрать цвет фона кликните по инструменту «Цвет». У вас откроется палитра различных цветов и оттенков. Выберите нужный вам цвет. Для примера я выберу зеленый цвет хромакея.

Видно что цвет фона изменился. Если такой вариант устраивает, то нажмите галочку в правом нижнем углу. После этого можно будет сохранить результат.
Чтобы выбрать изображение для фона необходимо нажать на инструмент «Фон». У вас откроется большая коллекция различных фоновых изображений и возможность загрузить свою картинку.

После того как вы выбрали изображение, нажмите на галочку в правом нижнем углу.

Теперь можно сохранить видео в телефон. Для этого в правом верхнем углу нажмите на стрелку вверх и у вас начнется создание и сохранение видео.

На этом все! Сохраненное видео без фона или с новым фоном вы можете найти у себя в галерее. Если вам что-то осталось не понятно, то посмотрите мой видеоурок на канале Ютуб или чуть ниже прямо у меня на сайте.
Видео: Как УБРАТЬ ФОН с Видео на Телефоне?
Видео с Дзена Пишите ваши комментарии и делитесь данной статьей в социальных сетях!
На чтение 4 мин Просмотров 28.8к. Опубликовано 01.06.2021
Хромакей в Кап Кут как сделать и пользоваться? Использование приложения КапКут облегчает процесс совмещения нескольких изображений или видео между собой. Давайте разберемся как пользоваться хромакеем в Кап Кут пошагово.

Содержание
- Хромакей что это такое.
- Типы хромакея
- Как пользоваться хромакеем в Кап Кут
- Где хромакей в Кап Кут
- Как убрать хромакей в Кап Куте
- Видео обзор как использовать хромакей в Кап Кут
- Как сделать хромакей в Кап Куте
- Заключение
Хромакей что это такое.
Хромакей — процесс совмещения нескольких фото или видео композиций в одну, технология широко применяется на телевидении и в кинопроизводстве. Используя хромакей можно помещать людей или предметы на произвольный фон, снятый в другом месте. Главным фактором является существенное различие цветов переднего плана (снимаемый объект) и цвета заднего плана (зелёный экран). Также в современном мире хромакеем именуют сам экран, на фоне которого происходит съемка.
Типы хромакея
Обычно цвета фона, которые применяют при проецировании являются зелёными и синими оттенками, потому что такие цвета не присутствуют в тонах кожи человека.
Синий хромакей — широко применялся при съёмках на кино плёнку. («Blue screen»).
Зелёный хромакей — в настоящее время используется наиболее часто, так как цифровые камеры наиболее чувствительны к зелёным оттенкам из-за применяемых в них матриц. («Green screen»)
Как пользоваться хромакеем в Кап Кут
Давайте разберемся как сделать хромакей в Кап Кут и пользоваться. В использовании хромакея через приложение Кап Кут нет ничего сложного. Просто нужно немножко полистать меню редактирования. Но все равно давайте разберем пошагово как все устроено.
Для начала нужно открыть программу капкут которую вы ранее установили на свое устройство.

Создаем новый проект и выбираем ролик на который будем накладывать хромакей в кап куте.

Можно использовать заготовки как из библиотеки так и свои собственные.

Где хромакей в Кап Кут
После добавления фото или видео на которое хотим наложить эффекты используя хромакей, нужно перейти в опцию наложение.

Выбираем заранее подготовленный видеоролик с любым однотонным фоном. Для примера мы возьмем зеленый фон, главное чтобы цвет фона на пересекался с фоном изображения. Затем накладываем его поверх нашего основного сюжета.

После чего в пунктах настроек ищем функцию хромакея и переходим к его настройке.
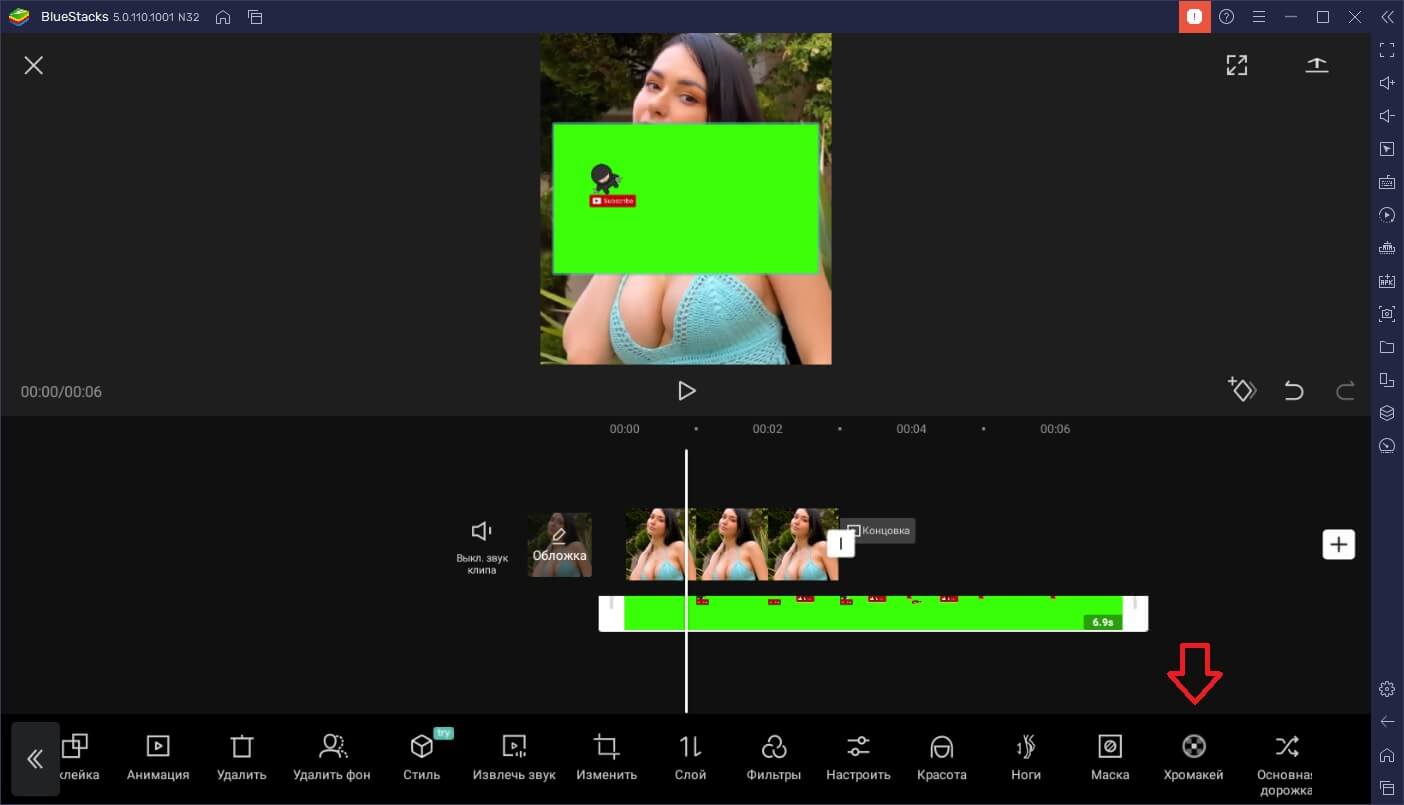
Как убрать хромакей в Кап Куте
В настройках функции хромакей мы видим, что на нашем видео появляется инструмент захвата цвета — пипетка. С помощью нее мы выбираем цвет фона который необходимо будет удалить.

После чего настроить интенсивность — прозрачность убираемого фона. Чтобы его полностью удалить необходимо передвинуть ползунок настройки в крайнее правое положение — 100%.

Затем сохраняем результат, и проверяем наше творение.
Видео обзор как использовать хромакей в Кап Кут
Для нетерпеливых переходите на 13-ю секунду.
Как сделать хромакей в Кап Куте
Альтернативный способ сделать хромакей из любого видеоролика. Если у вас нет под рукой видео с однородным фоном, но очень хочется. На помощь приходит другая функция редактирования — «Удалить фон»
Пример: у нас есть готовое видео или фото но без однородного фона. Переходим в раздел меню — «Изменить» (значок ножницы)

Применяем к нему функцию удаления фона, и на выходе получаем просто силуэты на темном заднем фоне.

Уже полученный материал можно наложить на подготавливаемый проект.

Не забывайте сохранять свои проекты.
Заключение
Итак мы с вами разобрались как сделать Хромакей в Кап Кут и пользоваться им. Использование хромакея позволяет создавать футажи с движущимися объектами поверх основного ролика. Это могут быть формы подписки на канал, эффекты огня или дыма, а так же многое другое что вашей душе угодно. Применять хромакей с приложением Кап Кут становится еще проще, так как доступ к технологии открывается напрямую в вашем телефоне.
Вы же не думали что в сериалах снимают настоящих драконов?

Лучшие бесплатные программы и
приложения для хромакея
Один из частых приемов в видеомонтаже — замена фона. Современные программы для редактирования становятся все более доступными в цене и удобными в управлении, поэтому данный трюк сейчас используют даже монтажеры-любители. Тоже снимаете видео и хотите заменить в нем скучный задний план на интересный? Все, что нужно — бесплатная программа для хромакея. Далее расскажем о лучших решениях.
Посмотрите видео, чтобы узнать про самые популярные решения:
Содержание:
1. Обзор лучших программ для хромакея (для Windows)
1.2. Как заменить фон в видео с помощью ВидеоМОНТАЖа
2. Лучшие бесплатные программы для замены фона в видео
2.1. VSDC
2.2. Shotcut
2.3. OpenShot
3. Лучшие приложения для хромакей (Android, iOS)
3.1. iMovie
3.2. ChromaVid
3.3. KineMaster
4. Секретные приемы при работе с хромакей
5. Подводя итоги
Обзор лучших программ для хромакея (для Windows)
Чтобы добиться желаемого, вы можете использовать специальные мобильные приложения, онлайн-редакторы или полноценный софт на ПК. Однако только компьютерные программы вам помогут добиться наиболее точного результата. Для тех, кто ищет удобный софт с профессиональными инструментами, подойдет ВидеоМОНТАЖ.
Этот видеоредактор на русском языке дает возможность монтировать видео на ПК даже пользователям без технических знаний. ВидеоМОНТАЖ позволяет автоматически повышать качество, кадрировать изображение, разделять или объединять клипы, применять эффекты и переходы, добавлять фоновую музыку и озвучку и многое другое. И, конечно же, в нем предусмотрены инструменты для работы над видео с зеленым фоном.
Софт отличается удобным пользовательским интерфейсом, к основным инструментам даются подсказки по использованию. Это делает его отличной альтернативой профессиональным перегруженным видеоредакторам.
Как заменить фон в видео с помощью ВидеоМОНТАЖа
Давайте рассмотрим, как можно заменить видеофон без особых навыков в монтаже.
Шаг 1. Установите софт
Для начала вам потребуется скачать программу для хромакея ВидеоМОНТАЖ на свой компьютер. Запустите установку кликнув по загруженному файлу и следуйте подсказкам.
Шаг 2. Создайте проект
Запустите софт и в стартовом окне выберите режим работы. Если вам нужно комплексно обработать видеофайл и усовершенствовать его, то выберите вариант «Новый проект». Это откроет редактор с доступом ко всем функциям.

Создайте проект в программе ВидеоМОНТАЖ
Если вам нужна работа только с фунционалом хромакей, запустите этот модуль кликнув по кнопке «Замена фона» в стартовом меню справа.
Шаг 3. Замените видеофон
В новом окне кликните по кнопке «Выбрать видео с одноцветным фоном». Импортируйте видеоролик и нажмите «Далее», чтобы перейти к следующему шагу.

Добавьте ролик с одноцветным фоном
На следующем шаге добавьте файл, которым вы хотите заменить зеленый экран. Вы можете загрузить любой тип медиа: видеоролик или фотографию. Снова нажмите «Далее».

Загрузите ролик для замены фона
Теперь нужно указать, какой цвет вы хотите заменить. Для этого кликните пипеткой по нужному оттенку. Стоит отметить, что ВидеоМОНТАЖ можно использовать не только для обработки зеленого экрана, но также любого другого однотонного цвета.

Выберите цвет фона для его замены
Шаг 4. Отредактируйте результат
Когда видеоредактор заменит выбранный оттенок, откроется окно с параметрами созданного видеоролика. Здесь вы можете отредактировать главный файл, изменив его масштаб. Это можно сделать при помощи иконок с лупой вокруг миниатюры или растянув видеослой вручную в окне предпросмотра.

Задайте параметры для замены фона и положения видео
Также здесь находятся настройки смешивания слоев. Параметр «Допуск» изменяет границы измененного фона, смещая их в сторону или внутрь объекта. Это поможет, если на краях сохранился зеленый оттенок. Параметр «Смешивание» настраивает прозрачность главного видеофайла. Дополнительно вы можете изменить цвет заднего плана.
Шаг 5. Дополните проект (при желании)
После вы можете обрезать начало и концовку созданного видеофайла. Чтобы удалить отрывки в начале или конце, передвигайте черные маркеры. Новые параметры отразятся в левой колонке, там же их можно обнулить. Чтобы пропустить этот шаг нажмите «Далее».

Доработайте и усовершенствуйте свой видеопроект
После этого в проект можно добавить музыку или озвучку. Для загрузки аудио нажмите «Добавить музыку» и выберите трек с жесткого диска или из внутренней библиотеки. Чтобы добавить еще одну мелодию, кликните по иконке плюса.

Добавьте музыкальное и/или голосовое сопровождение
По умолчанию новая дорожка заменит оригинальную. Чтобы сделать ее фоновой музыкой, поставьте галочку в пункте «Наложить музыку на исходный звук видео». Здесь же можно отрегулировать громкость аудио. Для сохранения или пропуска шага нажмите «Далее».
Шаг 6. Экспортируйте видеофайл
Осталось лишь сохранить видеофайл на компьютер. Выберите подходящий вариант экспорта: создать HD-видео, файл AVI, видеоролик для мобильных устройств или загрузки в интернет. Если нужного варианта нет, нажмите «Создать видео в других форматах».

Экспортируйте видеофайл в любом формате
После этого вам останется лишь следовать подсказкам программы. Укажите формат видеоролика, выберите настройки качества или оставьте параметры по умолчанию и нажмите «Сохранить видеоролик».
Как видите, в ВидеоМОНТАЖе можно быстро добиться нужной цели с минимальными техническими знаниями и даже практически без них. Если вы хотите лично испробовать модуль хромакей, скачать видеоредактор можно бесплатно. ВидеоМОНТАЖ совместим со всеми версиями Windows и предъявляет минимальные системные требования.
Лучшие бесплатные программы для замены фона в видео
Хромакей — это продвинутая функция, поэтому чаще всего технология green screen доступна в профессиональных премиум-продуктах. Тем не менее, есть несколько бесплатных приложений, с помощью которых можно заменить фон на видео.
VSDC
Этот бесплатный редактор рассчитан на пользователей с техническими знаниями выше средних, так как интерфейс у него достаточно запутанный. Зато функционал у VSDC впечатляющий: есть датчик отслеживания движений, обработка аудио, видеоэффекты, работа со слоями, фильтры, режимы смешивания, модуль захвата экрана, инструменты визуализации. Также присутствует фильтр, позволяющий накладывать другой видеофон.

Профессиональный видеоредактор VSDC Video Editor
Недостатки у видеоредактора также имеются. Помимо уже упомянутого перегруженного интерфейса, к минусам можно причислить повышенную нагрузку на процессор, медленный рендеринг, а также то, что пользователи не могут отслеживать изменения видеофайла в реальном времени. Бесплатная версия хромакея работает только с зеленым цветом, для замены голубого или красного экрана потребуется платная лицензия.
Shotcut
Еще одна бесплатная программа для замены фона видео, в этот раз рассчитанная на новичков. Shotcut позволяет заменить однотонный задник, будь то зеленый, красный или другой цвет. Так как софт работает в режиме мультитрекинга, вы можете менять задний план, просто добавив видеофон на вторую дорожку. Благодаря этому можно менять задник несколько раз в течение всего ролика.

Shotcut — ПО для редактирования видео
OpenShot
OpenShot был разработан для ОС Linux, но затем были выпущены версии для Windows и MacOS. Это сказалось на управлении редактора: пользователям, привыкшим к Виндовс, придется потратить некоторое время на освоение. Как и в Shotcut, принцип работы базируется на применении быстрых эффектов. Так как эта хромакей программа разрешает добавлять несколько видеодорожек, вы можете экспериментировать с разными задниками.

Кросс-платформенный редактор OpenShot
Недостаток у OpenShot такой же, как и предыдущего варианта — эффект chromаkey не позволяет настраивать результат, а автоматическое распознавание не всегда срабатывает корректно. Управление не очень интуитивное, а продвинутых инструментов довольно мало, так что этот софт подойдет только для простых проектов.
Лучшие приложения для хромакей (Android, iOS)
Создаете видеоконтент при помощи камеры смартфона? Тогда разумнее обрабатывать ролики сразу на нем. Рассмотрим пару приложений с хромакеем для Айфона и Андроида.
iMovie
Это самый популярный редактор и лучшая программа для хромакея для работы на iPhone или планшете на базе iOS. iMovie полностью бесплатен и включает в себя несколько инструментов профессионального уровня, в том числе обработку аудио, разделение экрана, наложение слоев и хромакей. Приложение способно редактировать даже FullHD и 4K.

iMovie — популярный редактор для iOS
Пользователи могут вручную отрегулировать силу эффекта, при удалении зеленого или синего фонового цвета с максимальной точностью. Также можно применять множественные маски и обрезать видео без потери качества.
ChromaVid
Это специальная программа для монтажа и хромакея для iOS и для телефона на базе Android. Здесь можно заменить фон, а еще — вести прямые трансляции. Пользователь может выбирать вручную любой цвет заднего плана и подставлять вместо него фотографии из внутренней коллекции или из галереи телефона.

Софт для монтажа и хромакея ChromaVid
Особенность приложения в том, что оно сразу записывает видеоклипы с уже замененным задником, поэтому вам даже не нужно редактировать материалы. Однако это также может стать недостатком — в нем нет возможностей для обработки записанных ранее роликов.
KineMaster
Видеоредактор для Android и iPhone с возможностью работы в режиме мультитрекинга. К роликам можно применять LUT фильтры, объединять клипы, добавлять переходы, накладывать эффекты. KineMaster поддерживает добавление слоев, текста, наклеек. Присутствуют продвинутые функции: изменение скорости, масштабирование, корректировка цветовой схемы, реверс и др. Можно экспортировать ролики в формат HD.

KineMaster видеоредактор с режимом мультитрекинга
Программа для хромакея позволяет настроить достаточно точное распознавание заднего плана, устанавливать параметры смешивания и выбирать любой оттенок. Вместо цвета можно подложить картинку или видеоклип. KineMaster можно использовать бесплатно, но в этом случае он накладывает на исходный файл водяной знак.
Секретные приемы при работе с хромакей
При изменении заднего плана бывает трудно добиться естественного результата. Чтобы снизить до минимума эффект наложения, придерживайтесь следующих советов:
- Некоторые редакторы умеют заменять любой яркий однотонный цвет. Особенно часто используют красный, зеленый, голубой. Выбирайте цвет задника, отталкиваясь от цветовых нюансов. Если в кадре зеленые оттенки, установите голубой, и наоборот.
- Если вы снимаете на неровном заднем плане, это может негативно отразиться на редактировании. Поэтому перед съемками хорошенько проутюжьте материю.
- Освещение — ключ к удачной обработке. Если освещение слабоесильное, редакторы могут считывать цвет неправильно. Еще хуже — если задник освещен неровно.
- При съемках используйте формат с наименьшим сжатием. Так в видеоматериалах сохранится больше информации, благодаря чему вам будет легче исправить ошибки съемок, например, неправильное освещение.
В итоге, если вы правильно записали видеоматериал и подобрали подходящий софт, работа с хромакеем отнимет буквально несколько минут.
Подводя итоги
Завершая наш обзор, постараемся ответить на вопрос: какая программа для замены фона на видео самая лучшая? Ориентируйтесь на то, насколько софт удобен в работе и можно ли с его помощью добиться реалистичного результата без эффекта наложения. Если часто создаете видео, то следует выбрать универсальный софт с большим количеством функций.
Советуем остановиться на редакторе ВидеоМОНТАЖ. В отличие от других программ для ПК, он совмещает в себе автоматическую замену с ручными настройками, что позволяет добиться максимально точного результата. В дополнение к хромакею вы сможете замедлить или ускорить видео, повысить качество изображения, работать с аудиодорожкой и многое другое. Редактор прост в управлении, а благодаря небольшой нагрузке на ЦПУ может использоваться даже на слабых ноутбуках.
