Все современные телефоны оснащены камерой, которая позволяет снимать фотографии или записывать видео.
Некоторые пользователи нашли встроенной камере дополнительный способ использования — в качестве лупы. Большинство матриц обладают достаточным разрешением, чтобы приблизить определенный объект и рассмотреть мельчайшие детали. Такая возможность позволяет не носить с собой увеличительное стекло — достаточно включить смартфон, чтобы прочитать мелкий текст или рассмотреть изображение. Функция будет особенно полезна слабовидящим людям.
Как пользоваться лупой в телефоне?
Самый простой способ использования лупы — запустить камеру и выставить необходимое увеличение (зум). В зависимости от программной оболочки, соответствующая возможность содержится в настройках или на главном экране программы. Можно попробовать сделать растягивающий жест двумя пальцами.
Также потребуется включить автоматическую фокусировку, чтобы изображение на экране было максимально четким и насыщенным. Впрочем, стоковое приложение «Камера» неудобно для регулярного использования лупы, поэтому предлагаем ознакомиться со сторонними приложениями.
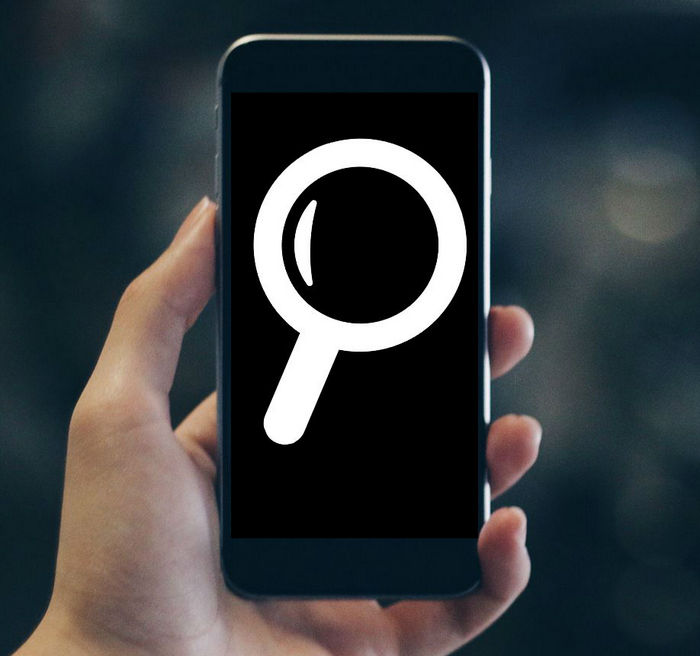
Как сделать лупу из телефона?
Лупа от App2U. Приложение обладает простым управлением. После запуска включается встроенная камера, на экране отображается изображение с матрицы и шкала регулировки зума. Также присутствуют дополнительные возможности – ручная фокусировка и включение подсветки. Программа идеально подходит для чтения мелких надписей или тонкой работы, например, пайки деталей.
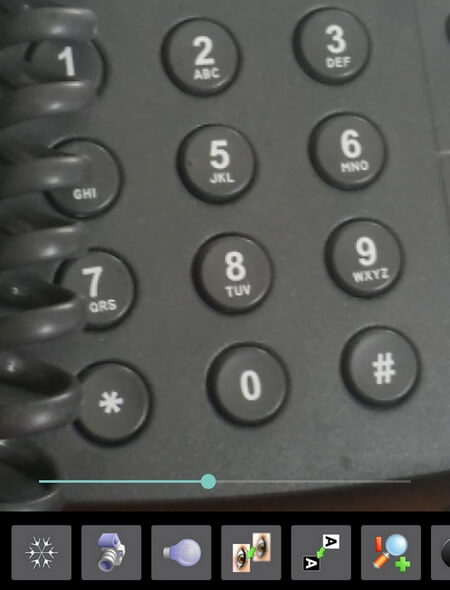
Увеличительное стекло от Cool Guy. Отличается упрощенным интерфейсом. Пользователю доступно несколько функций — возможность увеличения изображения, подсветка, фокусировка на объектах. Также можно повысить резкость, чтобы рассмотреть самые мелкие элементы. Приложение обладает небольшим размером, поэтому не засоряет встроенную память смартфона.
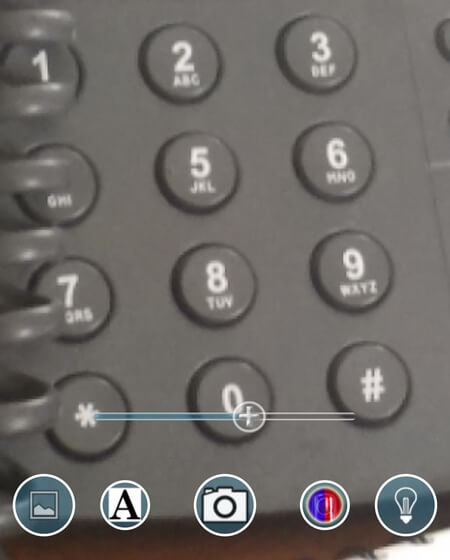
Лупа от HANTOR. Достаточно функциональное приложение в своем роде, предлагающее пользователям несколько возможностей. Здесь поддерживается четырехкратное увеличение изображения, присутствуют встроенные фильтры (сепия, монохром) и кнопка для включения подсветки. Управлять зумом можно клавишами громкости или ползунком, расположенным на экране.
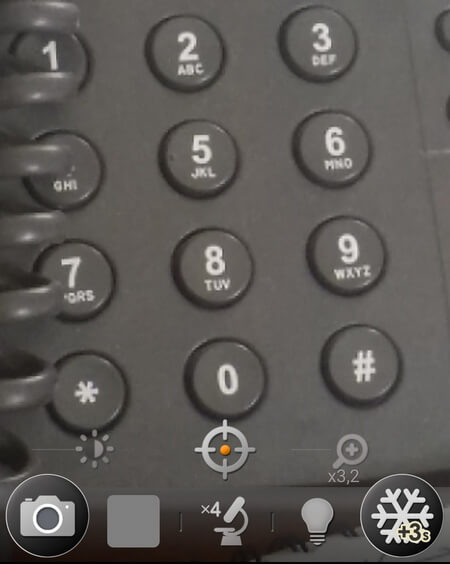
Максимальное увеличение и качество приближения
Кратность увеличения варьируется от установленного приложения. Большинство программ позволяют достигнуть приближения 8x. Этого достаточно для чтения мелких надписей, рассматривания изображений или предметов. Разработчики приложений не могут повысить кратность увеличения выше упомянутого показателя, поскольку матрицы камер обладают физическими ограничениями.
Выводы
Лупа для смартфона — отличное приложение, помогающее слабовидящим людям и пользователям, рассматривающим небольшие предметы. Оно занимает немного места во встроенной памяти, но обладает отличной функциональностью.
Хотите узнать, какие другие инструменты можно сделать из обычного смартфона? Читайте эту статью.
Как увеличить при помощи телефона мелкие предметы или шрифт
Если вам необходимо прочитать мелкий шрифт на товаре, или вы работаете с мелкими деталями, а под рукой нет ничего кроме телефона, то считайте, что вам повезло. Современный телефон может заменить много инструментов и приспособлений. Одной из таких полезных функций является лупа. Для того, чтобы увеличить при помощи телефона, или приблизить объект и рассмотреть мельчайшие его детали, достаточно воспользоваться камерой или установить специальное приложение. О том, как воспользоваться камерой или специальным приложением вместо увеличительного стекла, мы сейчас и поговорим.
Содержание:
- Камера телефона вместо лупы
- Лупа на смартфоне
- Лупа + Фонарик на App Store
- Лупа и микроскоп от HANTOR
- Лупа от App2U
- Видео «Как увеличить мелкие детали при помощи телефона»
Камера телефона вместо лупы

Самый простой способ увеличения – это запустить камеру телефона и выставить необходимое увеличение. В зависимости от телефона такие настройки можно произвести прямо в камере. Иногда достаточно сделать растягивающий жест двумя пальцами.
Но часто такой метод использовать не очень удобно. Лучше установить специальное приложение. Некоторые из них мы сейчас и рассмотрим.
Лупа на смартфоне
Лупа на смартфоне – это приложение, позволяющее рассматривать мелкие предметы или шрифты в увеличенном виде.
Скачать приложения можно прямо с телефона. Переходите в плей маркет, набираете слово «лупа» или наименование фирмы (допустим «hantor»). Находите в списке нужное приложение и жмете кнопку «Установить».
Как установить фото на контакт в телефоне Андроид
Как включить фотовспышку на Андроид телефона Samsung
Как перенести контакты с телефона на компьютер
Лупа + Фонарик на App Store
Приложение позволяет не только увеличивать изображение, но еще и фокусировать и даже подсвечивать его. Это очень удобно, если вам необходимо что-то разглядеть в плохо освещенном месте.
Просто включите лупу и наблюдайте, как она автоматически настроит резкость на тексте и предложит вам изменить масштаб изображения.

Функции приложения «Лупа + Фонарик» (иконки внизу экрана программы):
- режим высокой контрастности
- масштабирование увеличения 1.0 -5.0 х
- сохранение снимков в библиотеке.
Приложение бесплатно, но имеется и платная версия с дополнительными функциями.
Я пользуюсь этим приложением при снятии показаний с счетчиков воды. Увеличиваю и фотографирую их.
Приложение небольшое, поэтому почти не влияет на встроенную память смартфона.
Лупа и микроскоп от HANTOR
Приложение поддерживает четырехкратное увеличение. Имеются встроенные фильтры (сепия и монохром), и кнопка для включения подсветки. Зум управляется кнопками регулирования громкости или ползунком на экране приложения. Объект можно сфотографировать и рассмотреть в спокойной обстановке.


Иконки в нижней части приложения:
- Фотографирование объекта увеличения
- Просмотр фотографии
- Микроскоп
- Фильтры
- Подсветка
Лучшая его функция – это микроскоп. С его помощью можно не только рассмотреть микроскопические объекты, но даже найти занозу на пальце. Ну, а как вы его примените, это уже зависит от вашей фантазии.
Лупа от App2U
Лупа от App2U называется «Ваша Лупа». После запуска включается встроенная камера и на экране появляется изображение объекта. Тут же отображается и шкала регулировки зума. Приложение очень простое в управлении. Имеется возможность ручной фокусировки.

Внизу приложения находятся значки:
- Фотография объекта
- Включение подсветки
- Переход в режим негативного изображения
- Увеличение/Уменьшение объекта
- Поворот изображения
- Настройки приложения
- Справка
Лучшей программы для мелких работ и чтения аннотаций на баночках лекарств и не придумаешь.
Кратность увеличения зависит от установленного приложения и возможности встроенной камеры.
Видео «Как увеличить мелкие детали при помощи телефона»
Вот таким образом можно увеличить при помощи телефона, как мелкий шрифт, так и мелкие детали. А так же при помощи смартфона можно подсветить и рассмотреть счетчики в труднодоступных местах.
Из этих трех приложений мне больше всего понравилась лупа от App2U за простоту в управлении и лупа-фонарик.
Удачи!
Did you know there are apps that turn your smartphone into a magnifying glass to help you read printed writing? They use the built-in camera on your smart device to scan documents or pages and enlarge the text on-screen. Here are eight of the best magnifying glass apps for Android and iOS devices.
The iPhone has a built-in magnifying app called Magnifier. Just swipe down from the iPhone’s home screen and search for Magnifier.
Best Magnifier App With Light: Magnifying Glass + Flashlight
RV AppStudios LLC
What We Like
-
The brightness slider for the light is a great idea and works well.
-
The ability to freeze what the camera sees is incredibly functional.
What We Don’t Like
-
Simply opening the app turns on the smartphone’s light, which is inconvenient in most situations.
-
The text in the app’s instructions are ironically very small and hard to read.
Magnifying Glass + Flashlight is a free app for iOS and Android devices that makes reading small text much easier. Using the device’s camera, the app displays exactly what it sees on the screen and allows you to zoom in and out by sliding your finger up and down.
This app also features a reading light that activates your smart device’s built-in flashlight. The light’s brightness can be adjusted via an easy-to-use slider on the left side of the app, while the screen’s brightness can be dimmed or brightened by sliding your fingers left and right.
Download For:
iOS
Android
Best All-Round Magnifying Glass for Android: Magnifying Glass
Pony Mobile
What We Like
-
App features zoom, lighting, and filter functionality.
-
Pinch and slider controls for zooming.
What We Don’t Like
-
App buttons are a bit on the small side.
-
In-app ads are annoying.
Magnifying Glass is a free Android app that features all of the functionality one wants from a magnifier app. You can use it to zoom in on printed text with up to 10 times magnification, apply filters for easier reading, and activate your tablet or phone’s light when reading in dim light or in the dark.
The app’s controls are a bit on the small side, which may frustrate you if you have large fingers and a small screen, but it’s very easy to use and isn’t too confusing unlike many of the other magnifier apps on Google Play.
Download For:
Android
Best Magnifier App for Good Android Cameras: Magnifier & Microscope [Cozy]
Hantor
What We Like
-
Strong microscope zoom feature for inspecting really small text.
-
Contrast options that other apps don’t have.
What We Don’t Like
-
Contrast and brightness sliders are a bit difficult to use on tablets.
-
No in-app controls for returning to the main screen.
The Cozy Magnifier & Microscope app has the usual magnifier zoom and lighting features one expects, but what makes it stand apart are its contrast and brightness sliders that add an aspect of image editing to the reading experience.
These sliders work much like tools in image editing apps, and their inclusion here means you can adjust the lighting of whatever the camera sees in real time without having to take a photo and open it in a separate image editing app. Combined with the free color filters, this magnifier Android app is a good choice if you find yourself often struggling to read in unusual lighting conditions.
Download For:
Android
Most Feature Packed iPhone Magnifying Glass App: BigMagnify Free
Dave Cheng
What We Like
-
Supports iOS 7, which is great for people with older Apple devices.
-
Built-in filters are fantastic for improved readability on colored paper.
What We Don’t Like
-
The UI is a bit confusing at first and hard to control.
-
Icons are very small and a bit transparent, which makes them hard to see.
BigMagnify Free is another free iPhone magnifier app that uses the camera to enlarge text and provides light for making it easier to see in dark situations. What sets this app apart is its built-in filters, which manage to improve text legibility enormously by making letters stand our more when printed on colored or patterned pages.
The sharpen filter, which is accessed by selecting the filter icon at the top of the screen, not only makes text bolder but, in some cases, adds a white outline around the letters to make them as clear as possible. BigMagnify Free is a great choice if you have trouble reading modern magazine pages.
Download For:
iOS
Best Magnifying App for Color Blind Readers: NowYouSee Helping Color Blind
NowYouSee
What We Like
-
Lots of options for a variety of color blindness experiences.
-
Ability to load photos from a device in addition to using the camera.
What We Don’t Like
-
The color blind test loads a web page and isn’t done in-app.
-
The color detection tool is very hard to cancel.
NowYouSee is a free app for iOS and Android that features the same magnifying glass functionality as others on this list but also boasts a range of tools aimed at supporting those who suffer from color blindness.
In addition to the zoom feature, which can be done from pinching the screen with two fingers, you can also swipe left and right to cycle through a variety of color filters that make differentiating between certain colors easier. There’s also a built-in color detection tool that can tell you the name of the color you’re pointing the app at, and a color blind test if you may be curious about your own eyesight.
Download For:
iOS
Android
Magnifier App With Biggest Buttons: Reading Glasses
Roca Software Apps
What We Like
-
Super-large icons are easy to see.
-
Takes very little time to learn the controls.
What We Don’t Like
-
No slider controls for the zoom.
-
The graphic design for the icons is very basic.
Reading Glasses is a good Android magnifier app if you often have trouble finding your way around apps. With its super-large and colorful icons, it goes out of its way to make itself approachable to those with weaker vision.
You can pinch the screen with two fingers to zoom in, but the more intuitive option is the giant plus button, which automatically zooms in at pre-determined levels with a single tap. Filter options also provide additional tools for reading clarity.
Download For:
Android
Some cheaper Android tablets don’t have a built-in LED flash, so they can’t use any of the lighting features in these magnifying glass apps.
Easiest iPhone Magnifier App: Magnifying Glass With Light
Falcon In Motion LLC
What We Like
-
Very easy to zoom in and out and turn the light on and off.
-
Offers both pinch controls and slider option for zooming.
What We Don’t Like
-
Advanced filters require a $1.99 paid upgrade.
-
Ad banners get in the way.
Magnifying Glass With Light, or Mag Light as it’s called once installed on your iPhone, boasts an incredibly streamlined display that takes advantage of almost all of the screen’s real estate. This allows it to show as much of what the camera sees as possible.
While most other magnifying glass apps only provide one way to zoom in on text, Mag Light lets you use the popular pinch gesture for zooming in and out, in addition to a slider on the right side of the screen. This is one of the easiest magnifier smartphone apps out there, making it ideal if you’re an older user who often feels overwhelmed with modern apps and all of their features.
Download For:
iOS
Simplest Android Magnifier App: Magnifying Glass
Beacon Studio
What We Like
-
Supports older Android devices running 4.0.3 and up.
-
Very streamlined app design that’s easy to use.
What We Don’t Like
-
App features the occasional fullscreen ad that may frustrate some.
-
Those wanting advanced filters need to look elsewhere.
The Android Magnifying Glass app is as simple as its name, with a clean UI that’s easy to use and a basic feature set that gets the job done but won’t overwhelm the user.
With Magnifying Glass, you can use your Android smartphone or tablet to zoom in on any text the device’s camera can see while activating the light to get a better look when lighting conditions aren’t at their best. There are no bells and whistles to speak of, but for most people, especially more mature users, this is all they need.
Download For:
Android
Thanks for letting us know!
Get the Latest Tech News Delivered Every Day
Subscribe
Did you know there are apps that turn your smartphone into a magnifying glass to help you read printed writing? They use the built-in camera on your smart device to scan documents or pages and enlarge the text on-screen. Here are eight of the best magnifying glass apps for Android and iOS devices.
The iPhone has a built-in magnifying app called Magnifier. Just swipe down from the iPhone’s home screen and search for Magnifier.
Best Magnifier App With Light: Magnifying Glass + Flashlight
RV AppStudios LLC
What We Like
-
The brightness slider for the light is a great idea and works well.
-
The ability to freeze what the camera sees is incredibly functional.
What We Don’t Like
-
Simply opening the app turns on the smartphone’s light, which is inconvenient in most situations.
-
The text in the app’s instructions are ironically very small and hard to read.
Magnifying Glass + Flashlight is a free app for iOS and Android devices that makes reading small text much easier. Using the device’s camera, the app displays exactly what it sees on the screen and allows you to zoom in and out by sliding your finger up and down.
This app also features a reading light that activates your smart device’s built-in flashlight. The light’s brightness can be adjusted via an easy-to-use slider on the left side of the app, while the screen’s brightness can be dimmed or brightened by sliding your fingers left and right.
Download For:
iOS
Android
Best All-Round Magnifying Glass for Android: Magnifying Glass
Pony Mobile
What We Like
-
App features zoom, lighting, and filter functionality.
-
Pinch and slider controls for zooming.
What We Don’t Like
-
App buttons are a bit on the small side.
-
In-app ads are annoying.
Magnifying Glass is a free Android app that features all of the functionality one wants from a magnifier app. You can use it to zoom in on printed text with up to 10 times magnification, apply filters for easier reading, and activate your tablet or phone’s light when reading in dim light or in the dark.
The app’s controls are a bit on the small side, which may frustrate you if you have large fingers and a small screen, but it’s very easy to use and isn’t too confusing unlike many of the other magnifier apps on Google Play.
Download For:
Android
Best Magnifier App for Good Android Cameras: Magnifier & Microscope [Cozy]
Hantor
What We Like
-
Strong microscope zoom feature for inspecting really small text.
-
Contrast options that other apps don’t have.
What We Don’t Like
-
Contrast and brightness sliders are a bit difficult to use on tablets.
-
No in-app controls for returning to the main screen.
The Cozy Magnifier & Microscope app has the usual magnifier zoom and lighting features one expects, but what makes it stand apart are its contrast and brightness sliders that add an aspect of image editing to the reading experience.
These sliders work much like tools in image editing apps, and their inclusion here means you can adjust the lighting of whatever the camera sees in real time without having to take a photo and open it in a separate image editing app. Combined with the free color filters, this magnifier Android app is a good choice if you find yourself often struggling to read in unusual lighting conditions.
Download For:
Android
Most Feature Packed iPhone Magnifying Glass App: BigMagnify Free
Dave Cheng
What We Like
-
Supports iOS 7, which is great for people with older Apple devices.
-
Built-in filters are fantastic for improved readability on colored paper.
What We Don’t Like
-
The UI is a bit confusing at first and hard to control.
-
Icons are very small and a bit transparent, which makes them hard to see.
BigMagnify Free is another free iPhone magnifier app that uses the camera to enlarge text and provides light for making it easier to see in dark situations. What sets this app apart is its built-in filters, which manage to improve text legibility enormously by making letters stand our more when printed on colored or patterned pages.
The sharpen filter, which is accessed by selecting the filter icon at the top of the screen, not only makes text bolder but, in some cases, adds a white outline around the letters to make them as clear as possible. BigMagnify Free is a great choice if you have trouble reading modern magazine pages.
Download For:
iOS
Best Magnifying App for Color Blind Readers: NowYouSee Helping Color Blind
NowYouSee
What We Like
-
Lots of options for a variety of color blindness experiences.
-
Ability to load photos from a device in addition to using the camera.
What We Don’t Like
-
The color blind test loads a web page and isn’t done in-app.
-
The color detection tool is very hard to cancel.
NowYouSee is a free app for iOS and Android that features the same magnifying glass functionality as others on this list but also boasts a range of tools aimed at supporting those who suffer from color blindness.
In addition to the zoom feature, which can be done from pinching the screen with two fingers, you can also swipe left and right to cycle through a variety of color filters that make differentiating between certain colors easier. There’s also a built-in color detection tool that can tell you the name of the color you’re pointing the app at, and a color blind test if you may be curious about your own eyesight.
Download For:
iOS
Android
Magnifier App With Biggest Buttons: Reading Glasses
Roca Software Apps
What We Like
-
Super-large icons are easy to see.
-
Takes very little time to learn the controls.
What We Don’t Like
-
No slider controls for the zoom.
-
The graphic design for the icons is very basic.
Reading Glasses is a good Android magnifier app if you often have trouble finding your way around apps. With its super-large and colorful icons, it goes out of its way to make itself approachable to those with weaker vision.
You can pinch the screen with two fingers to zoom in, but the more intuitive option is the giant plus button, which automatically zooms in at pre-determined levels with a single tap. Filter options also provide additional tools for reading clarity.
Download For:
Android
Some cheaper Android tablets don’t have a built-in LED flash, so they can’t use any of the lighting features in these magnifying glass apps.
Easiest iPhone Magnifier App: Magnifying Glass With Light
Falcon In Motion LLC
What We Like
-
Very easy to zoom in and out and turn the light on and off.
-
Offers both pinch controls and slider option for zooming.
What We Don’t Like
-
Advanced filters require a $1.99 paid upgrade.
-
Ad banners get in the way.
Magnifying Glass With Light, or Mag Light as it’s called once installed on your iPhone, boasts an incredibly streamlined display that takes advantage of almost all of the screen’s real estate. This allows it to show as much of what the camera sees as possible.
While most other magnifying glass apps only provide one way to zoom in on text, Mag Light lets you use the popular pinch gesture for zooming in and out, in addition to a slider on the right side of the screen. This is one of the easiest magnifier smartphone apps out there, making it ideal if you’re an older user who often feels overwhelmed with modern apps and all of their features.
Download For:
iOS
Simplest Android Magnifier App: Magnifying Glass
Beacon Studio
What We Like
-
Supports older Android devices running 4.0.3 and up.
-
Very streamlined app design that’s easy to use.
What We Don’t Like
-
App features the occasional fullscreen ad that may frustrate some.
-
Those wanting advanced filters need to look elsewhere.
The Android Magnifying Glass app is as simple as its name, with a clean UI that’s easy to use and a basic feature set that gets the job done but won’t overwhelm the user.
With Magnifying Glass, you can use your Android smartphone or tablet to zoom in on any text the device’s camera can see while activating the light to get a better look when lighting conditions aren’t at their best. There are no bells and whistles to speak of, but for most people, especially more mature users, this is all they need.
Download For:
Android
Thanks for letting us know!
Get the Latest Tech News Delivered Every Day
Subscribe
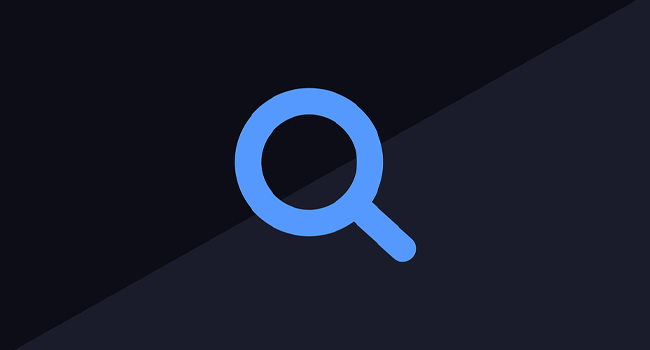
Мобильные устройства являются одними из самых универсальных устройств, поскольку с помощью их можно выполнять различные задачи, особенно благодаря встроенным камерам. И хотя каждая камера имеет определенную функцию, можно получить максимальную отдачу от них с помощью приложений, доступных в Google Play.
Если вы хотите узнать, как использовать свое мобильное устройство в качестве увеличительного стекла, особенно для того, чтобы видеть слишком мелкие буквы или предложения, ознакомьтесь с этой подборкой бесплатных приложений увеличительных стекол для Android.
Увеличительное стекло
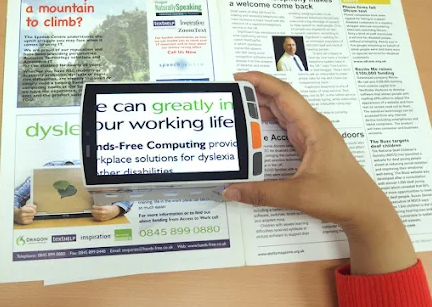
Увеличительное стекло — это приложение, разработанное компанией simple_app, которое имеет высокий рейтинг и миллионы загрузок. Это приложение является одним из любимых для пожилых людей, поскольку многие из них страдают от нарушения зрения.
Данное приложение используется для увеличения букв или слов небольшого размера и идеально подходит для чтения описаний лекарств, чтения книг, чтения описаний и т. д. Диапазон масштабирования приложения варьируется от 1x до 10x.
Лупа
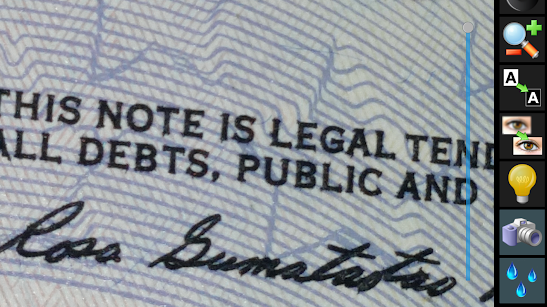
Еще одно приложение для увеличения, на которое стоит обратить внимание, — Лупа, разработанное компанией App2U. Это приложение идет немного дальше, поскольку помимо возможности увеличивать совсем крошечные тексты и изображения, оно имеет несколько инструментов, которые делают его довольно интересным для пользователя.
Приложение имеет простой редактор, в котором можно добавлять аннотации, усиливать освещение, определять размытые области, инвертировать цвета и многое другое. Все это возможно в режиме реального времени, а для большего комфорта и четкости изображений можно использовать вспышку устройства.
Лупы и фонарик
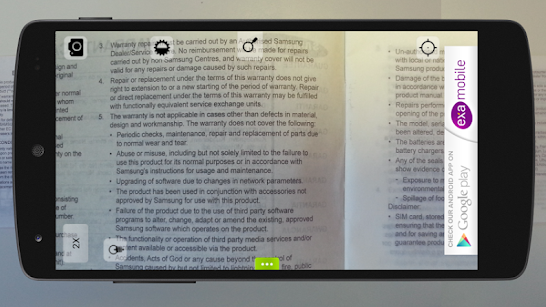
Лупы и фонарик — очень точное приложение, оно отлично выполняет то, что обещает. Благодаря этому приложению вы можете легко увеличить те маленькие буквы, которые трудно разглядеть при чтении. Оно также имеет очень интересные функции, что делает его одним из фаворитов при выборе.
Приложение имеет зум от 1x до 10x, его автофокус является одним из лучших, а при сканировании чтения приложение увеличивает размер букв. Вы также можете делать фотографии, и еще в нем есть режим «Негатив», подчеркивающий те детали, которые не видны.
Увеличительное стекло от Pony Mobile
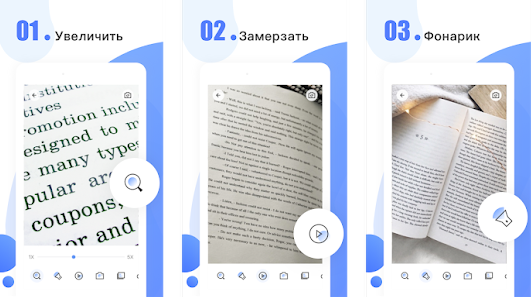
Разработчик Pony Mobile создал свою версию приложения Увеличительное стекло, которое имеет схожие функции с другими приложениями на рынке. Кроме того, вы можете точно увеличивать довольно мелкие изображения или текст, а также инструмент предлагает возможность увеличения от 1х до 10х без потери четкости.
Интересной особенностью этого приложения является возможность замораживания изображения, что значительно облегчает оценку деталей, на которые вы смотрите. А если этого недостаточно, вы можете использовать фонарик мобильного телефона, чтобы лучше рассмотреть изображения или тексты.
Лупа — увеличительное стекло
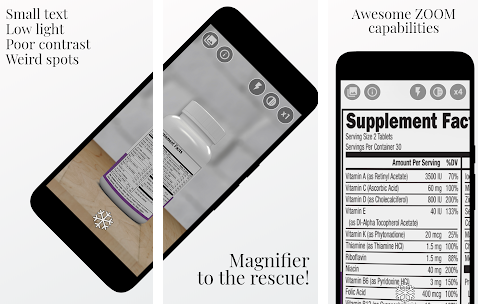
Если вы все еще не можете решить, какое приложение для увеличения использовать, попробуйте Лупа — увеличительное стекло. Это хороший вариант, так как этот инструмент очень прост в использовании, а также имеет увеличение 5x, поэтому вам нужно будет только отрегулировать его пальцами, чтобы выбрать нужный размер.
У вас будет возможность заморозить изображение и даже захватить его, чтобы лучше рассмотреть детали. В целом, приложение идеально подходит для использования в темных помещениях, так как благодаря вспышке камеры вы получите более четкое изображение. Инструмент также позволяет изменять яркость изображения и использовать режим негатива для высокой контрастности.
Magnifying Glass + Flashlight
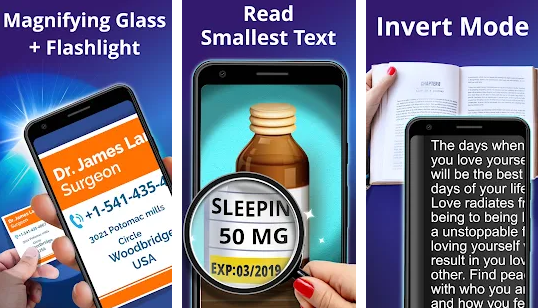
Magnifying Glass + Flashlight — еще одно из лучших приложений для увеличения текстов и изображений, которое можно установить прямо сейчас. Поскольку это приложение довольно популярно, оно обладает теми же функциями, что и вышеупомянутые приложения.
С помощью этого инструмента вы можете заморозить экран и получить значительное увеличение от 1x до 10x без потери качества. Вы также можете делать скриншоты и многое другое. Благодаря простоте, этот инструмент стал одним из любимых приложений для профессионалов в области электроники, поскольку значительно облегчает пайку крошечных деталей. Приложение также позволяет регулировать вспышку и увеличивать или уменьшать потенциал света для более качественной работы.
Увеличительное стекло — лупа
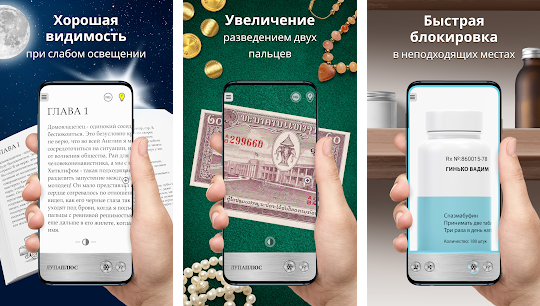
Приложение Увеличительное стекло — лупа от Digitalchemy, LLC — еще одна альтернатива цифровому увеличению для пользователей Android. Благодаря автоматическому увеличению вы сможете рассмотреть очень мелкие предметы. С его помощью вы сможете точно заморозить любое изображение и просмотреть все без эффекта размытия.
Несмотря на базовые функции приложения-лупы, этот инструмент имеет дополнительный темный режим, что очень полезно для зрения пожилых людей. Эта функция затемняет все и выделяет белым цветом только необходимые области, значительно экономя заряд батареи вашего мобильного устройства.
Лупа: Smart Magnifier
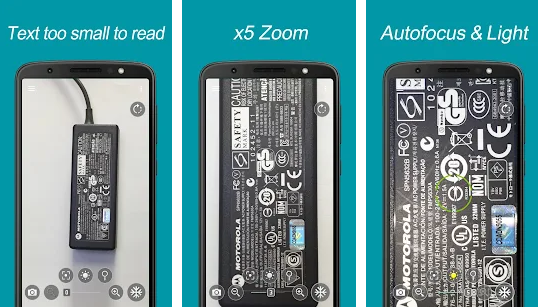
И последнее, но не менее полезное — Лупа: Smart Magnifier, еще одно приложение, предназначенное для цифрового увеличения всего, на что вы наводите объектив своей мобильной камеры. Инструмент имеет специальный фонарик, который можно настроить по своему вкусу. Вы также можете делать скриншоты и вносить некоторые базовые настройки.
С помощью этого приложения вы сможете увеличивать изображение от 1x до 10x, сохраняя при этом отличное качество, а благодаря искусственному интеллекту вы сможете быстро обнаружить самые мелкие буквы и сделать их максимально разборчивыми.
Итак, это лучшие бесплатные приложения-увеличительные стекла для Android. Если у вас проблемы со зрением или вы просто хотите детально рассмотреть каждое изображение, скачайте одно из этих приложений на свое мобильное устройство прямо сейчас.
.
Поделиться
Увеличительное стекло — это бесплатное приложение для Android, в котором есть все функции, которые требуются от приложения-лупы. Вы можете использовать его для увеличения печатного текста до 10 раз, применять фильтры для облегчения чтения и активировать подсветку планшета или телефона Android при чтении при тусклом свете или в темноте.
Некоторые телефоны Android также имеют функцию увеличительного стекла, но вам необходимо включить ее, чтобы она работала. Чтобы включить увеличительное стекло, перейдите в «Настройки», затем «Специальные возможности», затем «Зрение», затем «Увеличение» и включите его. Если вам нужно использовать увеличительное стекло, перейдите в приложение камеры и трижды коснитесь экрана.
Как включить лупу на Android?
Вы можете увеличивать или уменьшать масштаб, чтобы лучше видеть экран вашего Android-устройства.
- Шаг 1. Включите увеличение. Откройте приложение «Настройки» на вашем устройстве. Коснитесь «Специальные возможности», затем коснитесь «Увеличение». Включите ярлык увеличения. …
- Шаг 2: Используйте увеличение. Увеличьте масштаб и увеличьте все. Нажмите кнопку специальных возможностей. .
Какое приложение с увеличительным стеклом самое лучшее?
Также поддерживается режим инвертирования.
- Увеличительное стекло + фонарик. Это следующее приложение с увеличительным стеклом с высоким рейтингом для Android. …
- Умная лупа. …
- Очки для чтения — лупа — наглядное пособие с увеличением. …
- Увеличительное стекло фонарик PRO. …
- Лупа плюс — увеличительное стекло с фонариком. …
- Великолепная лупа HD с фонариком.
В этом телефоне есть увеличительное стекло?
В телефонах Android нет встроенной функции увеличительного стекла, хотя вы можете использовать масштабирование в приложении камеры, если вам нужно увеличение.
Можете ли вы увеличить масштаб на телефоне Android?
Zoom — это сервис, который включает в себя надежное приложение для Android и позволяет бесплатно проводить 40-минутные встречи для 25 участников. … Любому, кого вы пригласите на встречу, потребуется поддерживаемая настольная платформа или приложение Android, установленное на их смартфоне или планшете Android.
Какое приложение для лупы для Android лучше всего?
Увеличительное стекло + фонарик — бесплатное приложение для устройств iOS и Android, которое значительно упрощает чтение мелкого текста. Используя камеру устройства, приложение отображает именно то, что видит на экране, и позволяет увеличивать и уменьшать масштаб, перемещая палец вверх и вниз.
Как увеличить масштаб на телефоне Samsung?
Выполните одно из следующих действий:
- Для увеличения быстро коснитесь экрана 3 раза одним пальцем.
- Проведите двумя или более пальцами для прокрутки.
- Сведите два или более пальцев вместе или в стороны, чтобы отрегулировать масштаб.
- Для временного увеличения быстро коснитесь экрана 3 раза и удерживайте палец при третьем касании.
- Проведите пальцем по экрану.
Что такое лупа Android?
Жесты увеличения — это служба специальных возможностей для Android, которая позволяет пользователям с ослабленным зрением увеличивать масштаб и панорамировать весь экран, чтобы лучше рассмотреть содержимое экрана. Пользователи могут трижды коснуться экрана, чтобы перейти в полноэкранный режим увеличения и по-прежнему взаимодействовать со своим устройством при увеличении масштаба.
Могу ли я увеличить этот телефон?
Если вы пользуетесь мобильным телефоном, вы можете использовать приложение Zoom, доступное в Apple App Store для iOS или Google Play для устройств Android.
Что использовать, если у вас нет увеличительного стекла?
Сделайте эту лупу своими руками из изогнутого кусочка пластика из бутылки из-под газировки и немного воды. Нет ничего лучше, чем использовать увеличительное стекло, чтобы находить подсказки и разгадывать загадки! Принадлежности: двухлитровая бутылка содовой, ножницы и перманентный маркер.
Могу ли я использовать свой iPhone в качестве увеличительного стекла?
На вашем iPhone или iPad перейдите в «Настройки»> «Специальные возможности». Коснитесь лупы, затем включите ее. Это добавляет лупу в качестве ярлыка специальных возможностей.
Какая лупа самая сильная?
САМЫЕ СИЛЬНЫЕ увеличительные стекла для слабовидящих — это цифровые лупы (также известные как электронные лупы, видеолупы и системы видеонаблюдения для слабовидящих). Они намного сильнее, чем лупы лучшего качества со светом, и могут иметь увеличение до 70 раз.
Как сделать настоящую лупу?
- Необходимые материалы. Чтобы сделать из картона настоящее увеличительное стекло, вам понадобится:…
- Нарисуйте свой держатель. …
- Светосила объектива. …
- Вырежьте картон. …
- Отрежьте диафрагму объектива. …
- Нарисуйте края апертуры. …
- Вставьте линзу. …
- Усильте вашу диафрагму.
Что делает приложение-лупа?
Функция лупы использует камеру вашего iPhone и позволяет увеличивать уличные знаки и другой мелкий текст, чтобы их было легче читать. Вы также можете использовать функцию лупы, чтобы делать временные фотографии, включать фонарик и настраивать освещение или яркость камеры.
Почему Apple убрала увеличительное стекло?
Apple оптимизировала систему редактирования текста, чтобы сделать ее проще и быстрее на iPhone. Так что изменения в редактировании текста в iOS 13 относительно глубоки. Apple даже отказалась от увеличительного стекла, которое появлялось при перемещении курсора, что было с самого первого iPhone.
Жесты для увеличения экрана
Чтобы текст на экране было легче читать, используйте масштабирование и увеличение.
Важно! Указанные ниже действия предполагают нажатие на экран.
Важно! Некоторые действия, описанные в этой статье, можно выполнить только на устройствах с Android 13 или более поздней версии. Подробнее о том, как узнать версию Android…
Содержание
Шаг 1. Включите жесты для увеличения
Шаг 2. Используйте жесты для увеличения
- Как увеличить масштаб
- Как временно увеличить масштаб
- Полезная информация об увеличении
- Как увеличить область экрана
- Как переключиться между типами увеличения
- Как использовать лупу при вводе текста
Шаг 1. Включите жесты для увеличения
- Откройте настройки устройства
.
- Выберите Специальные возможности
Увеличение.
- Включите Быстрый запуск увеличения.
- Чтобы изменить способ быстрого запуска, нажмите Быстрый запуск увеличения и выберите один из вариантов, указанных ниже.
- Кнопка специальных возможностей. Нажмите кнопку специальных возможностей внизу экрана
.
- Удерживание кнопок регулировки громкости. Нажмите и удерживайте обе кнопки регулировки громкости.
- Тройное нажатие на экран. Быстро нажмите на экран три раза (этот жест может замедлить работу устройства).
- Кнопка специальных возможностей. Нажмите кнопку специальных возможностей внизу экрана
Шаг 2. Используйте жесты для увеличения
Как увеличить масштаб экрана
- Нажмите кнопку специальных возможностей
- (если вы выбрали другое действие для быстрого запуска увеличения, выполните его).
- Коснитесь экрана в любом месте, кроме клавиатуры и панели навигации.
- Чтобы перейти к другой области экрана, проведите по нему двумя пальцами.
- Для настройки масштаба сведите два пальца вместе.
- Чтобы вернуть исходный масштаб, снова выполните действие для быстрого запуска увеличения.
Как временно увеличить масштаб экрана
- Нажмите кнопку специальных возможностей
- (если вы выбрали другое действие для быстрого запуска увеличения, выполните его).
- Коснитесь экрана в любом месте, кроме клавиатуры и панели навигации, и удерживайте палец.
- Чтобы перейти к другой области экрана, проведите по нему пальцем.
- Чтобы вернуть исходный масштаб, уберите палец.
Как увеличить область экрана
- Нажмите кнопку специальных возможностей
- Если вы выбрали другое действие для быстрого запуска увеличения, выполните его.
- Окно увеличения можно перетащить двумя пальцами.
- Для настройки масштаба сведите два пальца вместе.
- Чтобы вернуть исходный масштаб, снова выполните действие для быстрого запуска увеличения.
Как переключиться между типами увеличения
- Проведите вниз от верхнего края экрана и откройте быстрые настройки.
- Выберите Увеличение
Быстрый запуск увеличения.
- Нажмите Тип увеличения
Увеличение всего экрана или Увеличение области экрана.
- Переместите ползунок, чтобы настроить масштаб.
- Чтобы переключить тип увеличения, вы также можете открыть Настройки
Специальные возможности
Увеличение и выполнить инструкции на экране.
Совет. При увеличении всего экрана вы можете более детально настраивать размер лупы и направление прокрутки.
Как использовать лупу при вводе текста
- Проведите вниз от верхнего края экрана и откройте быстрые настройки.
- Выберите Увеличение
Лупа при вводе текста.
- Чтобы включить эту функцию, вы также можете открыть Настройки
Специальные возможности
Увеличение и выполнить инструкции на экране.
Полезная информация об увеличении
- Доступно 8-кратное увеличение масштаба.
- Если при включенном режиме увеличения вы закроете приложение или откроете другое, масштаб автоматически вернется к исходному. Чтобы снова увеличить его, выполните действие для быстрого включения.
- Если вы выбрали тройное нажатие на экран, функции, запускаемые одним нажатием, будут выполняться с небольшой задержкой. В это время устройство определяет, является ли это нажатие частью тройного.
Как обратиться в службу поддержки
За дополнительной информацией о специальных возможностях Android обратитесь в службу поддержки проекта «Google Специальные возможности».
Если пользователь обладает проблемами со зрением и для него прочтение текста – мука, то он может воспользоваться специализированными для этого утилитами, чтобы упростить это занятие и рассмотреть любое изображение.
Содержание
- Рейтинг программ для увеличения через камеру Андроид — приложение-лупа
- Magnifying Glass + Flashlight
- Cosy Magnifier and Microscope
- NowYouSee
- Очки для чтения
- Android Magnifying Glass
- Сравнение всех программ
Рейтинг программ для увеличения через камеру Андроид — приложение-лупа
Работа большинства программ полностью зависит от того, какая у пользователя камера, какие настройки у неё, а также каково на ней качества. Иногда никакая лупа не поможет качественно приблизить текст, если изначально камера на телефоне не отличается широким пиксельным рядом.
| Название | Описание | Рейтинг |
| Magnifying Glass + Flashlight | Специальное приложение, при помощи которого в несколько кликов можно не только увеличить изображение прямо через камеру, но и с помощью него можно подсветить любой объект, начиная с предмета, заканчивая текстом на страницах книги. | ★★★★★ |
| Cosy Magnifier and Microscope | Это приложение не отличается специализированным фонариком, но при помощи его можно быстро приблизить любой текст, а также настраивать ползунки яркости. Подойдет больше для тех телефонов, у которых уже есть хорошая камера. | ★★★★★ |
| NowYouSee | Изначально это приложение было для людей – дальтоников, поэтому у него достаточно большой функционал именно в этой отрасли, но также его можно использовать в качестве обычного увеличительного стекла. | ★★★★★ |
| Очки для чтения | Отличное приложение, которое доступно только для пользователей системы Андроид. При помощи его можно прочитать любой текст. Оно выступает в качестве исправления и поддержания зрения для слабовидящих людей. | ★★★★★ |
| Android Magnifying Glass | Приложение без особой нагрузки поможет пользователю прочитать любой текст, а также приблизить разные предметы. Увеличительное стекло помогает использовать чисто базовые инструменты, не перегружая пользователя дополнительными атрибутами. | ★★★★★ |
Magnifying Glass + Flashlight

В приложении есть специализированный ползунок, при помощи которого можно регулировать свет, освещение на картинке. Также в программе это хорошо все реализовано.
Пользователь может заморозить то, что видит камера. Это удобно, так как можно внимательно рассмотреть приближенный с помощью лупы объект, при этом не держать камеру телефона в одном состоянии.
Хорошо реализованный интерфейс, а также функционал программы, который пользователь может настроить под себя в зависимости от своих потребностей.
Инструкция, которая прилагается разработчиками к приложению, написана очень мелким шрифтом. Людям, не разбирающимся в приложении, очень сложно будет прочесть эту инструкцию.
С включением программы сразу активируется и фонарик. Если он не понадобится, то достаточно проблематично в дальнейшем его отключить.
Иногда программа может вылетать в зависимости от мощности телефона, а также камеры. Если приложение начнет глючить, то, скорее всего, проблема в телефоне, а не в качестве прошивки программки.
Итого
6
Неплохое приложение, которое отлично подойдет всем обладателям телефона на системе Андроид, а также и iOS. Если пользователь не знает, какую утилиту ему выбрать, то стоит обратить внимание на эту программку.
Cosy Magnifier and Microscope

Данная программа адаптирована прежде всего на то, чтобы разглядеть даже самый мелкий текст. Если у пользователя отличная камера, то даже самый мелкий шрифт данная утилита поможет разобрать в несколько кликов. Присутствует специализированное масштабирование, которое полностью настраивается пользователем.
При помощи данной утилиты пользователь может настроить собственные контрастные параметры. Такого нет в других подобных программах, поэтому данное введение является отличной возможностью разглядеть любой текст на контрастах.
Удобное управление, а также достаточно богатый интерфейс.
Если пользователь в качестве гаджета использует планшет, то у него могут возникнуть некоторые проблемы, когда необходимо будет настраивать ползунки яркости и контраста. На телефоне достаточно просто решить данный вопрос, в отличие от планшетной версии.
Если человек захочет вернуться на главный экран, то у него не получится это сделать. В программе нет адекватного контроля на такой возврат, с этим возникнут проблемы. В будущем разработчики обещают исправить это.
Достаточно редко выходят обновления, которые напрямую влияют на развитие программки.
Итого
6
Хорошо спрограммированная утилита, при помощи которой можно разглядеть даже самый мелкий текст. Единственное – необходима качественная камера на телефоне системы Андроид, чтобы адекватно приблизить шрифт.
NowYouSee

Приложение полностью адаптировано для людей с ограниченными зрительными возможностями, в том числе для дальтоников. Существует много функций и вариантов, которые они могут выбрать для себя. Такое редко увидишь в программах подобного плана.
Есть возможность, чтобы увеличить и прогрузить не только сделанный только что фотографии, но и даже те, что сделаны на устройстве давно.
Приложение позволяет полностью адаптировать использование под нужды пользователя. Удобство и функционал обеспечены как и для Андроид, так и для Айфон.
Некоторые тесты для дальтоников прогружаются очень долго, а также их прогружает веб – сайт. Если у пользователя нестабильное или же слабое соединение, то исправить данное недоразумение будет очень сложно.
Если пользователю не нужны инструменты по определению цвета, то он не сможет их убрать. Функция автоматически настроена в программке.
Иногда утилита может вылетать, что связано с нечастыми обновлениями, а также перегруженными функциями, которые есть в ней.
Итого
6
Бесплатная программка отлично подойдет для дальтоников, у которых есть устройство как и на системе Андроид, так и на системе iOS. Функция увеличительного стекла работает стабильно, что и является самой важной составляющей.
Очки для чтения

Большие иконки и в целом приятное оформление программы действительно оправдывают название и назначение. Это понравится тем, у кого возникают проблемы с прочтением иконок или же обозначениями в утилитах.
Чтобы пользователь смог полностью изучить утилиту, ему понадобится малое количество времени.
Удобный интерфейс, а также минимальное количество кнопок.
Большое количество рекламы, которая сопровождает пользователя даже во время того, как он фотографирует необходимый ему объект.
Нет специализированного ползунка, чтобы пользователь смог самостоятельно настроить увеличение.
Слишком просто дизайн может выступать и в качестве минуса.
Итого
5
Отличное приложение – лупа для тех, кто не может найти простую программку с необходимым базовым функционалом.
Android Magnifying Glass

Приложение адаптировано практически под все версии Андроид, как и для самых новых, так и для самых старых. Такой многоярусный эффект достигается за счёт того, что разработчики выпускают огромное количество обновлений.
Программа проста и понятна в использовании. Очень удобный дизайн не заставит пользователя долго разбираться в настройках.
На начальном экране минимальное количество кнопок. Пользователь не запутается в их управлении.
Программа хоть и бесплатна, но имеет огромное количество рекламы, которая имеет полноценный размер на весь экран. Она появляется резко, может испугать пользователя, а также расстроить своим наличием.
Если пользователю необходим дополнительный функционал, то ему стоит поискать другие программы.
Иногда программа вылетает и лагает. Разработчики пытаются решить эту проблему.
Итого
6.5
Отличное приложение для людей более зрелого возраста, так как им в основном достаточно того функционала, который представляет данное приложение – лупа. Если пользователю больше ничего не нужно, то стоит скачать данную программу.
Сравнение всех программ
| Название | Для телефонов системы… | Доступность | Дополнительный функционал | Наличие рекламы |
| Magnifying Glass + Flashlight | Android | Бесплатно | Есть, фонарик | Присутствует |
| Cosy Magnifier and Microscope | Android | Бесплатно | Есть, настройки контрастности. | Присутствует |
| NowYouSee | Android, iOS | Бесплатно | Есть, режимы для дальтоников. | В расширенной версии – нет |
| Очки для чтения | Android, iOS | Бесплатно | Нет | Присутствует |
| Android Magnifying Glass | Android | Бесплатно | Нет | Присутствует |
Режим увеличительного стекла на Айфоне позволяет рассмотреть мелкие детали в документах, приложениях, на картинках. Функция лупы доступна в новых версиях операционных систем. Она выручает и людей с плохим зрением, физически не способных рассмотреть мелкие детали. Понятно, что режим для многих пользователей актуален. Но что делать, если увеличение экрана на iPhone установлено кем-то случайно и больше не требуется. Пользователи задаются вопросом: как убрать лупу на Айфоне. На самом деле процедура занимает несколько минут, если знать точный алгоритм действий.
Как называются части штативной лупы?
В штативной
лупе: окуляр, предметный столик, штатив, зеркало.
Интересные материалы:
Как ребенку получить доступ к электронному дневнику? Как самозанятому получить справку 2 ндфл? Как самозанятым получить компенсацию? Как самозанятым получить пособие по безработице? Как сделать регистрацию после получения гражданства РФ? Как сделать регистрацию после получения Внж? Как сделать так чтобы получить кредит на рефинансирование? Как сделать запрос на получение дубликата свидетельства о рождении? Как студенту получить проездной? Как украинцу получить водительские права в России?
Для чего нужны значки на экране смартфона?
Значки на экране смартфона на андроид предназначены для информирования пользователей о событиях в каких-либо приложениях или самой операционной системе. Эти два типа уведомлений являются наиболее распространенными:
- Сообщение от других пользователей (мессенджеры, смс, почта).
- Своевременные и информативные напоминания о задачах и изменениях в системе (обновления, загрузка, скриншот, состояние памяти и т.д.).
«Анатомия» уведомлений в любом гаджете на базе операционной системы Андроид выглядит следующим образом:
- Область заголовка.
- Область содержимого.
- Область действия.
Как можно заметить уведомления? В зависимости от модели устройства есть несколько вариантов, с помощью чего телефон проинформирует вас об ожидающем сообщении:
- Отображение значка строки состояния.
- Уведомление появляется на экране блокировки.
- Воспроизведение звука или вибрации.
- Появление сообщения на текущий экран в верхней его части (в момент пользования устройством).
- Мигает светодиод гаджета или датчик «индикатор событий» (может гореть разными цветами, которые легко настроить).
Значки в статусе и панели уведомлений изменяются с каждым крупным обновлением Android, иногда меняя внешний вид или полностью исчезая.
Знаков уведомлений очень много, каждый из которых несет определенную информацию о телефоне для пользователя. Итак, давайте разберемся, что же обозначают значки на экране смартфона.
Управление
Воспользоваться опцией снова: включить по такому же алгоритму, то есть, найти «Настройки», выбрать «Лупу». Дальше перетащить ползунок в другую сторону, в активное положение.
Управление опцией ведется с помощью переключателя. Трижды нажать клавишу «Домой», расположенную посередине. Ползунок передвигать вправо (увеличение размера изображения) или влево (уменьшение).
На сегодняшний день практически все новые модели телефонов оснащаются большими и качественными дисплеями. При этом общий размер устройства практически не меняется из-за уменьшения рамок вокруг экрана. Согласитесь, что управлять такими смартфонами довольно трудно, особенно если речь идёт о женской руке. Разработчики стараются внедрять новые средства навигации, одним из которых является многофункциональный круг на дисплее. Давайте разберёмся для чего он нужен, а также рассмотрим, как убрать его с экрана устройства.
Как убрать кружок с экрана Honor или Huawei
Итак, чтобы убрать белый круг с экрана Honor или Huawei необходимо отключить данную функцию в настройках самого смартфона. Чтобы не ошибиться с разделом, воспользуйтесь пошаговой инструкцией, представленной чуть ниже:
- Открываем настройки.
- Переходим в раздел «Система».

Переходим в раздел «Система»
- Заходим в подкатегорию «Системная навигация».

Заходим в подкатегорию «Системная навигация»
- Нажимаем по пункту «Кнопка навигации».

Нажимаем по пункту «Кнопка навигации»
- Переводим ползунок влево возле строки «Кнопка навигации». После выполнения этого действия индикатор должен изменить свой цвет с синего на серый.

Переводим ползунок влево возле строки «Кнопка навигации»
Как видите, очистить экран от постороннего кружка довольно легко. Сложностей с выполнением подробного руководство не должно возникнуть даже у самых начинающих пользователей операционной системы Android.
Лупа + фонарик (Magnifier)
Это не менее функциональное приложение не только увеличит изображение, но и подсветит его. Утилита отличается предельно простым интерфейсом и управлением. Оно работает через встроенную камеру и поддерживает режим высокой контрастности. Масштабирование может достигать показателя 5.0X, что позволит делать видным даже самый мелкий шрифт.
Благодаря этой программе пользователям больше не придется портить зрение, читая неимоверно мелкий шрифт на бытовых устройствах. Также утилита порадует тех, кто занимается ремонтом с крошечными деталями. А светодиодный фонарик заменит свои физические аналоги.
Сравнение всех программ
| Название | Для телефонов системы… | Доступность | Дополнительный функционал | Наличие рекламы |
| Magnifying Glass + Flashlight | Android | Бесплатно | Есть, фонарик | Присутствует |
| Cosy Magnifier and Microscope | Android | Бесплатно | Есть, настройки контрастности. | Присутствует |
| NowYouSee | Android, iOS | Бесплатно | Есть, режимы для дальтоников. | В расширенной версии – нет |
| Очки для чтения | Android, iOS | Бесплатно | Нет | Присутствует |
| Android Magnifying Glass | Android | Бесплатно | Нет | Присутствует |
4.7/5 — (30 голосов)
Строка состояния
Строка состояния и панель уведомлений очень похожи, но на самом деле это две разные вещи. Строка состояния находится в верхней части экрана справа. Здесь отображается время, состояние батареи и текущие соединения, такие как Bluetooth и Wi-Fi.
На левой стороне этой полосы вы найдете значки приложений (они будут сообщать вам о каких-либо изменениях)– личные сообщения, почтовые уведомления, обновления в Play Маркете и прочее. Кроме того, в данной строчке могут появляться так называемые «текущие уведомления», сообщения от какого-либо мессенджера. Например, если вы слушаете музыку через Spotify или Google Play Музыку, соответствующий значок будет отображаться постоянно. Последовательность значков указывает, какие приложения новые или старые.
Самые последние уведомления отображаются в крайнем левом углу.
Как включить горячие клавиши
Чтобы быстро расширить любую часть экрана, нажимаем Windows + знак плюс. Изначально линза будет увеличивать фрагменты на 100%, но это можно изменить зайдя в настройки. Масштаб можно регулировать и задавать более удобные параметры увеличения или уменьшения.
Для необходимо зайти в:
- Пуск Выбрать среди всех возможностей панель управления
- Там зайти в центр специальных возможностей
- Выбираем функцию включить экранную лупу.
Для отключения программы нажмем кнопку Win и знак «+».
Как сделать лупу из телефона?
Лупа от App2U. Приложение обладает простым управлением. После запуска включается встроенная камера, на экране отображается изображение с матрицы и шкала регулировки зума. Также присутствуют дополнительные возможности – ручная фокусировка и включение подсветки. Программа идеально подходит для чтения мелких надписей или тонкой работы, например, пайки деталей.

Увеличительное стекло от Cool Guy. Отличается упрощенным интерфейсом. Пользователю доступно несколько функций — возможность увеличения изображения, подсветка, фокусировка на объектах. Также можно повысить резкость, чтобы рассмотреть самые мелкие элементы. Приложение обладает небольшим размером, поэтому не засоряет встроенную память смартфона.

Лупа от HANTOR. Достаточно функциональное приложение в своем роде, предлагающее пользователям несколько возможностей. Здесь поддерживается четырехкратное увеличение изображения, присутствуют встроенные фильтры (сепия, монохром) и кнопка для включения подсветки. Управлять зумом можно клавишами громкости или ползунком, расположенным на экране.

Экранная лупа как включить windows 7
Для открытия программы достаточно нажать ПУСК и выбрать нужную нам функцию. На версии windows 7 у экранной лупы есть несколько режимов:
- Увеличение. Когда увеличивается область вокруг курсора мыши на экране.
- Закрепление. Изображение будет увеличено в отдельном окне, параметры которого пользователь подстраивает под необходимые.
- Полноэкранный режим. Заданный масштаб используется ко всему изображению.
Чтобы закрыть программу: удерживаем кнопку с логотипом Windows и кнопку ESC. Отключаем программу.
Похожие записи

15 лучших приложений-«читалок» для Android

Как использовать Cortana на Android

15 лучших музыкальных плееров для Android в 2022 году

9 лучших «напоминалок» для Android

Как использовать App Cloner в телефонах Realme и OPPO под управлением ColorOS

10 лучших браузеров для Андроид
Панель уведомлений
Панель уведомлений содержит информацию, которую вы можете открыть с помощью движения пальцем по экрану сверху вниз, подобно тому как опускаете шторку или занавеску. В этом импровизированном боксе, прокручивая вниз, отображается много информации в небольшом пространстве. Здесь вы сможете просмотреть скриншот, обновления Facebook, прочитать сообщение WhatsApp, и многое другое. Затем вы уже решите, хотите ли вы открыть приложение или удалить уведомление с помощью простого движения пальцем вправо по этому самому сообщению.
Начиная с версии андроида Nougat, эти встроенные уведомления более «умны» и информативны, чем когда-либо на предыдущих версиях: теперь вы можете напрямую отвечать на сообщения, даже не открывая саму программу.
Помимо уведомлений, здесь также находятся быстрые настройки. Вы сможете оперативно и эффективно менять основные параметры своего смартфона. Данная панель позволяет включать и отключать Wi-Fi, Bluetooth, фонарик, режим звонков, будильник и другие параметры.
Как придумали Лупу?
Считается, что лупу
изобрел английский ученый, преподаватель Оксфордского университета Роджер Бейкон. Это произошло в 1250 году.
Лупа
является простейшим увеличительным прибором. В лупе есть увеличительное стекло, которое является выпуклым с двух сторон.
Интересные материалы:
Где произвели мой телефон? Где производятся телефоны Xiaomi? Где рисовать на телефоне? Где собран телефон по IMEI? Где телефон самсунг? Где узнать память телефона? Где в моём телефоне фонарик? Где в моём телефоне хранилище? Где в моём телефоне заметки? Где в настройках можно изменить язык телефона?
Windows 10 экранная лупа как включить
- Кнопка с эмблемой Windows и +.
- Чтобы открыть нажимаем клавишу ПУСК и заходим в параметры, там находим специальные возможности – выбираем нашу функцию.
- Далее используем переключатель и нажимаем включить.
Для выключения достаточно нажатия ESC. Либо можно воспользоваться значком крестик, который находится на панели инструментов.
На версии windows 10 можно задавать параметры для экранной лупы:
- Менять масштаб расширения по умолчанию при включении.
- Шаг масштабирования. Менять значения в соответствии с необходимостью увеличения или уменьшения параметров.
- Включать экранную линзу после входа автоматически выбираем вид.
- Доступные режимы для нашей программы это увеличение или полноэкранный режим. Менять цвета на экране для большего удобства при чтении. Сглаживание краев и текста при увеличении масштаба.
Деактивация лупы
Отключить увеличение экрана пользователь может через «Настройки» телефона. Линза, находящаяся на дисплее, полностью с аппарата не исчезнет, но будет скрыта. Значки отобразятся корректно, в обычном размере, без случайных переходов к увеличенному режиму, если пользователь вдруг нажмет соответствующий значок. Убираем лупу с экрана телефона таким образом:
- открываем «Настройки» (в виде серой шестеренки на рабочем столе);
- далее – пункт «Основные»;
- переходим к категории «Универсальный доступ»;
- нажимаем на значок «Лупа»;
- выключаем, передвигая ползунок в положение, когда основная полоска серая (ярко-салатовая: режим лупы активен).
( 2 оценки, среднее 4.5 из 5 )
