Если вы хотите сделать резервную копию телефона Android на ПК, у вас есть несколько способов сделать это. На самом деле ваш телефон Android предоставляет вам несколько методов, позволяющих копировать данные с телефона на компьютер с Windows. В этой статье рассказывается, как сделать резервную копию телефона Android на ПК с помощью нескольких доступных методов.
- Способ 1. Резервное копирование телефона Android на ПК с помощью UltData for Android
- Способ 2. Резервное копирование телефона Android на ПК через учетную запись Google
- Способ 3. Резервное копирование телефона Android на компьютер с помощью Samsung Cloud
- Способ 4. Резервное копирование телефона Android на ПК с помощью проводника
- Способ 5. Резервное копирование телефона Android на компьютер через Bluetooth
Способ 1. Резервное копирование телефона Android на ПК с UltData for Android
Если вы ищете простой способ резервного копирования телефона Android на ПК через USB, вы можете использовать профессиональный инструмент резервного копирования для этой задачи. Существует приложение под названием Tenorshare UltData for Android , цель которой — помочь вам легко и быстро переносить сообщения WhatsApp, фотографии, видео, текстовые сообщения, контакты, журналы вызовов и документы с Android на ваш компьютер.
С помощью этого приложения вы можете скопировать все данные со своего телефона и сохранить их на своем компьютере. Ниже показано, как работает это приложение (например, здесь мы рассмотрим передачу сообщений WhatsApp с Android на ПК).


-
Откройте вышеупомянутое приложение на своем компьютере и нажмите «Восстановить данные WhatsApp».
-
Подключите устройство Android к компьютеру с помощью кабеля USB. Активируйте отладку по USB на вашем телефоне.
-
После того, как программа обнаружит ваш телефон, нажмите Пуск.
-
Войдите в учетную запись WhatsApp на своем устройстве и следуйте инструкциям на экране, чтобы сначала сделать резервную копию WhatsApp.
-
После завершения резервного копирования UltData для Android просканирует ваши данные WhatsApp. После сканирования будут отображаться все данные WhatsApp.
- Выберите файл, который нужно восстановить, и нажмите кнопку «восстановить». кнопка для передачи данных WhatsApp на ПК.
Приложение скопирует выбранные файлы с вашего устройства на ваш компьютер. Вы определенно воспользуетесь этим методом, если не знаете, как сделать резервную копию телефона Android на ПК перед сбросом настроек.
Способ 2. Резервное копирование телефона Android на ПК через учетную запись Google
Один из способов сделать резервную копию данных с телефона на компьютере — это использовать учетную запись Google. На самом деле ваш телефон предлагает это как встроенный способ сделать резервную копию ваших данных.
- Откройте «Настройки» & gt; Система & gt; Резервное копирование на свой телефон.
-
Включите параметр «Резервное копирование на Google Диск», чтобы начать резервное копирование данных.
-
Ваши данные Android будут автоматически сохранены в вашей учетной записи Google, и вы сможете войти в свой Google диск на своем ПК, чтобы получить доступ к данным на вашем телефоне Android.
Ограничение резервного копирования телефона Android с помощью учетной записи Google:
- Не учитываются MMS и музыка: при резервном копировании с помощью учетной записи Google резервное копирование файлов MMS и музыкальных файлов не выполняется.
- Ограниченное хранилище. Google предлагает ограниченный объем хранилища для хранения файлов резервных копий. Некоторым пользователям этого может быть недостаточно.
- Нечитаемые резервные копии. Когда вы делаете резервную копию с помощью Google, вы не можете читать или получать доступ к своим файлам резервных копий. Вы можете загружать только фотографии на свой компьютер.
Способ 3. Резервное копирование телефона Android на компьютер с помощью Samsung Cloud
Samsung Cloud — это еще один способ резервного копирования телефона Android на компьютер, и вы можете использовать эту функцию на своем устройстве следующим образом.
- Откройте «Настройки» & gt; Учетные записи и резервное копирование & gt; Samsung Cloud & gt; Подробнее & gt; Настройки & gt; Настройки синхронизации и автоматического резервного копирования на вашем устройстве.
-
Выберите содержимое для резервного копирования и нажмите СИНХРОНИЗАЦИЯ.
Ограничение резервного копирования телефона Samsung с помощью Samsung Cloud:
- Данные SD-карты: Samsung Cloud выполняет резервное копирование только данных, хранящихся во внутренней памяти. Он не будет создавать резервные копии файлов, хранящихся на вашей SD-карте или любом другом внешнем хранилище.
- Данные сторонних приложений. Эта служба не выполняет резервное копирование данных из сторонних приложений, установленных на вашем телефоне. Это означает, что вы не можете создавать резервные копии истории чатов и настроек для своих приложений.
Способ 4. Резервное копирование телефона Android на ПК с помощью проводника
Проводник — отличный способ резервного копирования данных с телефона Android на компьютер. Вы уже знакомы с этим инструментом, поэтому его резервное копирование на телефоне должно быть для вас легким.
- Подключите телефон Android к компьютеру с помощью кабеля USB.
- Откройте «Настройки» & gt; Общие & gt; Параметры разработчика и выберите «Отладка по USB» или «Отладка Android».
-
Проверьте свои уведомления и коснитесь элемента USB, чтобы увидеть дополнительные параметры, затем выберите «Передача файлов» в качестве типа подключения на телефоне.
- Теперь вы можете копировать файлы с телефона на компьютер.
Ограничение резервного копирования телефона Android с помощью проводника:
- Ограничения по типу файлов. С помощью этого метода вы можете копировать музыку, фотографии и видео только со своего устройства Android. Вы не можете копировать сообщения, журналы вызовов и другие данные со своего устройства.
- Проблемы с драйверами. Иногда ваш компьютер может не распознавать ваше устройство, и это происходит из-за проблем с драйверами. Это может вызвать затруднения, если вы не знаете, как загрузить и установить драйверы.
Способ 5. Резервное копирование телефона Android на компьютер через Bluetooth
Когда вы ищете способы резервного копирования телефона Android на ПК, вы не можете забыть о Bluetooth. На самом деле вы можете использовать Bluetooth для копирования файлов с вашего устройства на компьютер.
-
Откройте «Настройки» & gt; Bluetooth & amp; подключения устройства, включите Bluetooth, коснитесь Bluetooth и включите Обнаружение.
-
На своем ПК перейдите в Настройки & gt; Устройства & gt; Bluetooth & amp; другие устройства и щелкните свой телефон в списке, чтобы выполнить сопряжение с ним.
- Откройте на телефоне файловый менеджер, и теперь вы можете выбрать файлы для резервного копирования с телефона на компьютер.
Ограничение резервного копирования телефона Android с помощью проводника:
- Отнимает много времени: Bluetooth — не самый быстрый способ передачи файлов. Если вы создаете резервную копию большого или большого количества файлов, это может занять несколько часов.
- Проблемы с сопряжением. Иногда подключение по Bluetooth не так просто, как при выборе нескольких параметров. Вы можете столкнуться с проблемами, когда ваш телефон не будет соединяться с вашим компьютером.
- Ограничения для файлов: с помощью Bluetooth вы можете копировать только музыку, фотографии и видео со своего устройства.
Резюме
Если вы хотите узнать, как сделать резервную копию моего телефона Android на моем ПК, в приведенном выше руководстве предлагается несколько способов сделать это. У каждого метода есть свои уникальные преимущества и недостатки, и вы должны выбрать тот, который соответствует вашим потребностям, для резервного копирования телефона Android на компьютер. Tenorshare UltData для Android настоятельно рекомендуется, если вы хотите резервное копирование WhatsApp с Android на ПК.


Присоединяйтесь к обсуждению и поделитесь своим голосом здесь
Вы можете сохранить резервную копию данных, контента и настроек телефона в аккаунте Google, чтобы при необходимости восстановить их на этом или другом телефоне с ОС Android. При настройке личного устройства с рабочим профилем, устройства, предназначенного только для работы, или корпоративного устройства нельзя использовать резервную копию.
Процесс восстановления данных зависит от телефона и версии Android. Например, данные устройства с более поздней версией Android нельзя восстановить на устройстве с более ранней версией.
Важно! Некоторые из этих действий можно выполнить только на устройствах с Android 9 и более поздних версий. Подробнее о том, как узнать версию Android…
Где хранятся данные вашего телефона
Резервные копии загружаются на серверы Google и шифруются с помощью пароля от вашего аккаунта Google. Для шифрования некоторых данных также используется PIN-код, графический ключ или пароль, заданный для разблокировки экрана вашего телефона.
Резервные копии данных (за исключением фотографий и видео, загруженных в Google Фото) удаляются, если:
- вы не пользовались устройством в течение 57 дней;
- вы отключили функцию «Резервное копирование Android».
Как выполнить резервное копирование контента
- Вы можете настроить автоматическую загрузку фотографий и видеов Google Фото. Подробнее…
- Файлы и папкиможно загружать на Google Диск. Подробнее…
Автоматическое создание резервной копии вашего телефона
Важно! Чтобы защитить резервные копии данных, используйте для блокировки экрана не пролистывание или Smart Lock, а PIN-код, графический ключ или пароль.
Вы можете настроить автоматическое резервное копирование файлов с телефона.
- Откройте приложение «Настройки» на телефоне.
- Выберите Google
Резервное копирование.
Примечание. Если вы впервые выполняете резервное копирование, включите сервис Автозагрузка от Google One и следуйте инструкциям на экране. - Нажмите Начать копирование.
Резервное копирование с помощью Google One может занять до 24 часов. Когда загрузка будет завершена, под выбранными типами данных появится надпись «Включено».
Как управлять аккаунтами для резервного копирования
Как добавить аккаунт для резервного копирования
- Откройте настройки телефона.
-
Выберите Система
Резервное копирование. Если настройки на вашем телефоне выглядят иначе, найдите в них пункт, позволяющий управлять
резервным копированием, или обратитесь за помощью к производителю. - Выберите Аккаунт для резервирования
Добавить аккаунт.
- При необходимости введите PIN-код, графический ключ или пароль.
- Войдите в аккаунт, который нужно добавить.
Как переключаться между аккаунтами для резервного копирования
- Откройте настройки телефона.
- Выберите Система
Резервное копирование. Если настройки на вашем телефоне выглядят иначе, найдите в них пункт, позволяющий управлять
резервным копированием, или обратитесь за помощью к производителю. - Нажмите Аккаунт для резервирования.
- Выберите нужный аккаунт.
Какие типы данных сохраняются в резервной копии
Важно! Автоматическое резервное копирование может работать не во всех приложениях.Чтобы получить информацию об этом, свяжитесь с разработчиком.
Резервное копирование при помощи Google One автоматически сохраняет данные с вашего телефона. К ним относятся:
- Данные приложений.
- Журнал звонков.
- Контакты.
- Настройки.
- SMS.
- Изображения и видео.
- MMS-сообщения.
Совет. Вы можете настроить автоматическое резервное копирование фотографий и видео в Google Фото. Подробнее об автозагрузке фото и видео…
Как выполнить резервное копирование данных и настроек вручную
- Откройте приложение «Настройки» на телефоне.
- Нажмите Google
Резервное копирование.
Если настройки на вашем телефоне выглядят иначе, найдите в них пункт, позволяющий управлятьрезервным копированием, или обратитесь за помощью к производителю устройства. - Нажмите Начать копирование.
Как удалить данные с телефона после резервного копирования
Как восстановить данные из резервной копии на новом телефоне
Когда вы добавляете аккаунт Google, на телефон загружаются все ранее сохраненные для этого аккаунта данные.
Чтобы восстановить аккаунт из резервной копии после сброса настроек, следуйте инструкциям на экране. За подробной информацией обращайтесь к производителю.
Ваши снимки и видеозаписи уже загружены в Google Фото. Остальные сохраненные данные можно восстановить при первой настройке нового телефона или после сброса настроек. Для восстановления во время настройки следуйте инструкциям на экране.
Восстановление может занять до 24 часов.
Важно! Данные телефона с более поздней версией Android невозможно восстановить на телефоне с более ранней версией. Подробнее о том, как проверить и обновить версию Android….
Как посмотреть настройки, данные и фотографии, для которых включено резервное копирование
Вы можете посмотреть, для каких данных и приложений выполнено резервное копирование.
- Откройте приложение «Настройки» на телефоне.
- Нажмите Google
Резервное копирование.
- Проверьте список скопированных данных в разделе «Сведения о резервном копировании».
Как восстановить сохраненные контакты
Если Google Контакты сохранены в аккаунте Google, они синхронизируются автоматически. Если у вас есть другие контакты, сохраненные на телефоне или SIM-карте, вы можете восстановить их вручную.
Как обрабатываются данные при резервном копировании
Важно! Данные, которые собираются при резервном копировании, передаются в зашифрованном виде.
С помощью резервного копирования можно сохранять информацию на серверах Google и переносить данные между устройствами. При резервном копировании собираются определенные сведения. Для реализации некоторых функций используются сервисы Google Play. Примеры данных, которые собираются при резервном копировании:
- Сообщения, контакты и настройки (в том числе приложений) сохраняются для создания резервной копии.
- Личные идентификаторы сохраняются для того, чтобы связать резервные копии с вашим аккаунтом.
- Журналы сбоев и данные диагностики сохраняются для анализа статистики и устранения неполадок.
Как отключить резервное копирование
Ресурсы по теме
- Как выполнить резервное копирование фото и видео
- Как сохранять файлы и папки на Google Диске
- Как выполнить резервное копирование и восстановление контактов с телефона или SIM-карты
- Как восстановить аккаунт Google
- Как перенести файлы с компьютера на устройство Android и наоборот
Эта информация оказалась полезной?
Как можно улучшить эту статью?
ZEL-Услуги
»Пресс-центр
»Статьи
»Самый простой способ сделать резервную копию Android на компьютере
30.01.2018
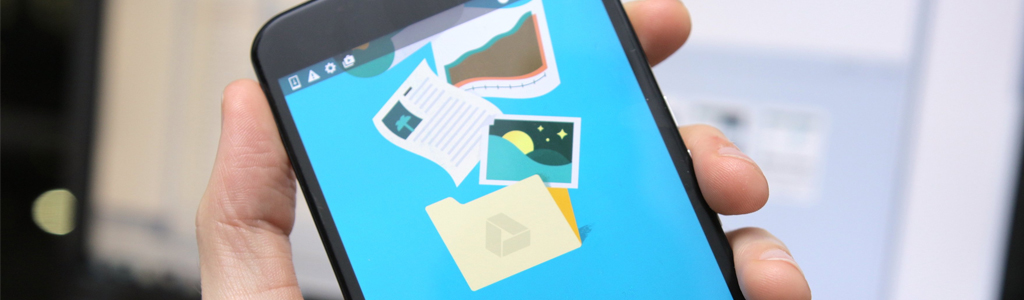
С тех пор, как у вас появился Андроид-телефон, в его памяти накапливается информация: фото с отдыха, контакты и полезные знакомства, геометки в посещённых местах, настройки приложений и так далее. Скорее всего, аппарату доверены сохранённые пароли или номера счетов. Может быть даже что-то такое, от чего зависит деловая репутация или ответственность по работе.
Владельцам смартфонов и планшетов предлагаются облачные сервисы, синхронизация пользовательских данных и настроек через Интернет, удалённые хранилища медиа (фото и видео). Но как много людей этим пользуется? И не поздно ли уже будет восстанавливать Андроид-телефон, если мобильный гаджет разобьётся, потеряется или его украдут?
Лучше всего заранее позаботиться о резервной копии Андроид на компьютере, чтобы в нужный момент восстановить телефон легко и быстро. И если вы совершенно не разбираетесь в сложных инструментах, не хотите устанавливать сторонние приложения, то сделайте простую копию данных.
Вам понадобится:
- рабочий Android-телефон;
- настольный компьютер, ноутбук или моноблок с портом USB;
- USB-кабель;
- 20 минут свободного времени.

Как сохранить данные Андроид-телефона на компьютере с Windows?
- Подключите телефон к компьютеру через USB-порт.
- Включите экран и разблокируйте устройство.
- Если ваш смартфон подключен в режиме «только зарядка», то проведите пальцем вниз от верхней части дисплея и нажмите на «USB-подзарядка», чтобы открыть больше опций.
- Выберите «Передача файлов» в появившемся меню.
- На компьютере найдите подключённое Android-устройство в «Проводнике».
- Нажмите на иконку в виде телефона и перейдите в его внутреннюю память.
- Скопируйте файлы и папки на компьютер.
- Если хотите сохранить только видео и фотографии, то вы можете найти их в папке «DCIM».
- По завершению щёлкните правой кнопкой мыши на имя устройства и нажмите «Безопасное извлечение» перед отключением смартфона и USB-кабеля.

Как сделать backup данных Андроид-телефона на Mac?
- Установите Android File Transfer от Google для создания резервной копии Android-устройства.
- Подключите телефон кабелем к USB-разъёму в Mac.
- Разблокируйте его и проведите пальцем вниз на экране.
- Нажмите на уведомлении «USB-подзарядка», чтобы открыть дополнительные настройки.
- Нажмите «Передача файлов».
- На вашем Mac автоматически отреагирует Android File Transfer. Если нет, то найдите это приложение в списке программ и запустите.
- Откройте в приложении память Андроид-телефона и скачайте на компьютер нужные файлы и папки.
- Извлеките устройство, как флешку и отключите USB-кабель.
Скачать приложение Google Android File Transfer (версия под macOS 10.5 и выше)
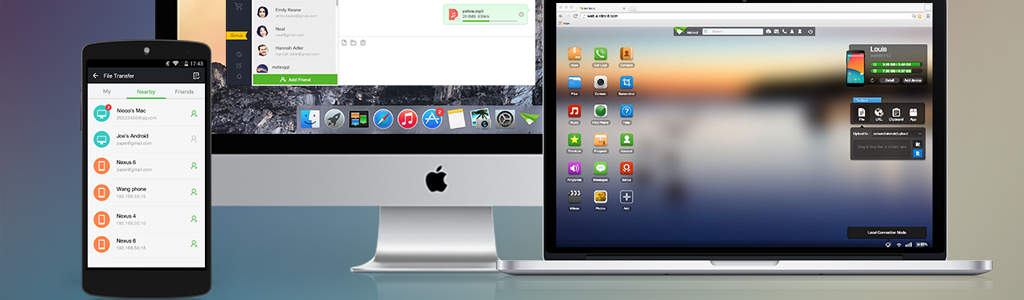
Как сделать резервную копию Андроид с контактами и настройками на любом компьютере?
- Установите Helium Desktop на компьютер с Windows, Mac или Linux.
- На этом шаге для Windows может потребоваться установка Андроид-драйверов и перезагрузка.
- Установите приложение Helium на Android-телефон.
- Откройте Helium Desktop на компьютере.
- Откройте Helium на Андроид и проследуйте появившимся на экране инструкциям.
- Теперь вы можете сохранить не только доступные файловой системе данные, но и настройки, приложения, образы и различную пользовательскую информацию.
Скачать Helium для компьютера (Windows, macOS, Linux)
Скачать Helium на телефон (через Google Play)

Это самый простой подход к сохранению данных одного Android-устройства, который сохранит благополучие в случае непредвиденных обстоятельств. Но как уберечь от сбоев несколько телефонов, если вы их вверили своим сотрудникам? И что если в офисе или на предприятии содержится армада планшетов и прочих Андроид-гаджетов?
В таком случае переложите обслуживание мобильной техники на плечи специалистов ИТ-аутсорсинговой компании, где предложат проверенные решения для резервного копирования и спасут ваш бизнес от аварийных ситуаций.
Читайте также
- Интернет-технологии в малом бизнесе — страх начинающих предпринимателей
- Интернет в оборот: 5 инсайдерских техносекретов в запуске малого бизнеса [2023]
- Азбука малого бизнеса: кибербезопасность, защита от фишинга, обучение сотрудников
- Айтишный сленг или почему айтишников ненавидят?
- Технические требования к сайту в 2023 году для продвижения
Может быть интересно
- Онлайн конструктор тарифов
- Цены и тарифы на ИТ-аутсорсинг
- Абонентское обслуживание компьютеров
- ИТ-директор
- Настройка и обслуживание серверов
Смартфоны становятся все более надежными с точки зрения хранения важной пользовательской информации, и на это, в том числе, положительно влияют самые разнообразные способы резервного копирования. Жаль, но всегда есть вероятность, что вы потеряете свое мобильное устройство, случайно уроните его в воду или банально разобьете вдребезги. Именно в этих случаях вам на помощь придет бэкап всей самой важной информации — как документов, связанных с профессиональной деятельностью, так и фотографий своего еще совсем маленького ребенка, которые будет здорово показать всем собравшимся на его 21-й день рождения.
Создать резервную копию ваших данных помогут фирменные сервисы Google, а также многочисленные сторонние решения — вы также можете сделать бэкап информации на компьютер. Эта статья расскажет вам о ключевых способах закрыть все свои файлы в виртуальный сейф, из которого они не должны пропасть.
Дисклеймер: при описании пунктов меню в «Настройках» и других приложениях на Android используются сугубо условные значения. Это связано с тем, что у разных производителей те или иные возможности могут называться а абсолютно по-разному. Цель материала — дать направление для дальнейшего действия.
Резервная копия важных данных с помощью сервисов Google
На самом деле, резервное копирование большинства пользовательских данных не так сложно реализовать с помощью фирменных сервисов Google — этот процесс значительно упростился за последние годы. К сожалению, компания не предлагает полное создание бэкапа всего гаджета целиком, как это реализовано у компании Apple с ее iCloud. Тем не менее, вы можете элементарно слить на «Google Фото» и «Google Диск» свою самую важную информацию, за исключением SMS, настроек системы и некоторой другой второстепенной информации.
Резервная копия фото и видео. Если вы все еще не используете приложение «Google Фото», судя по всему, настал момент, когда вам пора начать это делать. Это особенный сервис, который умеет автоматически сохранять в облако все, что вы снимаете на свой смартфон, — да, вы все правильно поняли, после установки соответствующего приложения у вас пропадет надобность делать это вручную. При первом открытии важно правильно настроить программу, чтобы она самостоятельно делала резервные копии вашего мультимедийного контента — вот как это правильно сделать:
- скачайте приложение «Google Фото»;
- откройте приложение «Google Фото»;
- перейдите в раздел «Настройки»;
- разверните меню «Автозагрузка и синхронизация»;
- убелитесь, что переключатель «Автозагрузка и синхронизация» переведен в активное положение.
В этом же меню нужно обратить внимание на пункт «Размер фотографий». Он дает возможность определить качество, в котором контент будет загружаться на серверы Google. Важно отметить, что при использовании «Высокого качества», фотографии в рамках которого ограничены разрешением 12 Мп, «Google Фото» предоставляет вам собственное бесплатное хранилище с неограниченным размером. Тем не менее, вы также можете выбрать вариант «Исходное качество», который не будет обрезать разрешение ваших снимков, — для него будет использоваться доступное место на вашем «Google Диске». Кстати, последний отлично подходит для хранения других файлов, которые вам определенно также захочется сохранить.
Резервная копия любых других ваших файлов. Конечно, фотографии и видеозаписи, которые сохраняют обрывки вашей памяти, точно очень важны. Тем не менее, не менее ценными также могут быть и документы, которые вы используете в своей профессиональной и другой деятельности. Их можно достаточно просто сохранить на «Google Диске» — это удобно как с точки зрения резервного копирования, так и с позиции общего доступа к файлам с любого поддерживаемого устройства. Вот что нужно сделать, чтобы забросить любые свои данные на облако Google через это приложение:
- скачайте приложение «Google Диск»;
- откройте «Google Диск»;
- нажмите на кнопку ⊕;
- выберите вариант «Загрузить»;
- определитесь с файлами, которые необходимо загрузить в облако.
«Google Диск» — универсальный сервис, который в дальнейшем можно использовать совместно со многими мобильными и другими приложениями. К примеру, у большинства файловых менеджеров зачастую есть встроенная интеграция с фирменным облачным хранилищем Google, и они дают возможность взаимодействовать с информацией, которая уже залита на облако, а также автоматически сохранять ее туда в обновленном виде.
Резервная копия настроек, игр и программ. Чтобы сделать бэкап большинства базовых параметров своего гаджета на базе Android, а также установленного программного обеспечения, можно использовать встроенную службу резервного копирования операционной системы. Она значительно упростит восстановление информации на новом устройстве, если она использует ту же или более позднюю версию Android. Следуйте инструкциям ниже, чтобы активировать встроенное автоматическое резервное копирование, созданное разработчиками Google:
- откройте «Настройки»;
- перейдите в раздел работы с учетными записями и резервного копирования;
- разверните меню резервного копирования данных;
- переведите в активное положение переключатель автоматического резервного копирования и, если потребуется, введите данные учетной записи Google.
По большому счету, уже этих шагов достаточно, чтобы защитить от потери подавляющее большинство своих данных. Тем не менее, в этом случае вам придется полностью пользоваться сервисами Google и даже оплачивать место в облачном хранилище данных, если базового не будет достаточно. Не могу исключать, что у вас может быть желание обратить свое внимание на альтернативы.
Чтобы восстановить резервную копию на новом телефоне, достаточно войти в свой аккаунт, а потом скачать «Google Фото» и «Google Диск». Это займет всего несколько минут.
Резервная копия информации через сторонние облачные сервисы
На рынке достаточно альтернативных облачных хранилищ для всей вашей информации, которые вы также можете активно использовать. К примеру, неплохой альтернативой может стать OneDrive от Microsoft — компания предлагает 1 ТБ пространства для заливки своей информации вместе с подпиской Office 365, которую многие используют. На западе популярностью также пользуется Amazon Drive, который предлагает неограниченное место для хранения информации всем подписчикам Prime. Словом, вариантов предостаточно, но всех их обычно объединяет необходимость ручного выбора фалов, которые нужно загрузить на сервера, что может быть не так удобно. Популярные облачные сервисы:
- OneDrive;
- Dropbox;
- MEGA;
- Яндекс.Диск;
- «Облако Mail.ru»;
- Amazon Drive.
В тему: Топ-5 лучших облачных хранилищ для Android
Чтобы восстановить резервную копию на новом телефоне, достаточно скачать необходимое приложение, войти в свой аккаунт, а потом скачать из облака все необходимые файлы.
Резервная копия офлайн на жесткий диск своего компьютера
Прекрасно понимаю, что вы можете быть против резервного копирования своей важной информации с помощью любых облачных хранилищ. Не отношу себя к числу подобных скептиков, но некоторые считают, что их данные компании могут анализировать и использовать в собственных целях. Не исключаю этого, поэтому допускаю, что многим будет комфортнее хранить бэкап на личном компьютере, который всегда под рукой. Этот вариант также нельзя списывать со счетов.
Передача данных с помощью кабеля. Да, вы периодически можете сбрасывать на компьютер вручную все свои самые важные данные, с которыми работаете на смартфоне, включая последние фотографии и видеозаписи. На Windows для этого даже дополнительное программное обеспечение не понадобится, а вот для Mac нужно приложение Android File Transfer. В остальном процесс передачи данных на компьютер практически не отличается:
- подключите смартфон к компьютеру с помощью USB-кабеля и выберите на мобильном устройстве вариант обмена данными;
- на Windows откройте «Мой компьютер» и перейдите в хранилище смартфона — на Mac откройте Android File Transfer;
- скопируйте файлы, хранящиеся на смартфоне, на диск компьютера.
Если файлов слишком много, вы также можете в дальнейшем перенести их на внешний диск. Тем не менее, не стоит забывать, что и компьютер, и любое другое офлайн-хранилище также может выйти из строя, поэтому за дальнейшую сохранность файлов отвечаете только вы.
Передача данных беспроводным образом. Чтобы упростить передачу файлов со смартфона на компьютер, можно также использовать специальные утилиты для синхронизации информации. Подойдет, к примеру, приложение Syncthing. Оно дает возможность выбрать конкретную папку на своем смартфоне, которая будет автоматически перебрасываться на компьютер каждый раз, когда его десктопный клиент обнаружит гаджет в поле своего зрения. Это также может быть удобно.
Чтобы восстановить резервную копию на новом телефоне, достаточно перебросить на него все файлы, которые вы сохранили на жестком диске компьютера.
Полная резервная копия системы, приложений и их данных с помощью специальных утилит
Уверен, подавляющему числу пользователей с головой хватит и всех тех приложений, сервисов и встроенных возможностей, про которые шла речь выше. Тем не менее, наиболее опытные также могут обратить внимание на специализированные решения для резервного копирования данных, которых на рынке также хватает. В рамках данного материала остановлюсь на двух утилитах: Super Backup & Restore, которая отлично подходит для Android-смартфонов без Root, а также Titanium Backup, для использования которой нужен Root.
Super Backup & Restore. С помощью данного приложения можно создавать резервные копии отдельных элементов вашего смартфона: программ, контактов, SMS, календарей, списков голосовых вызовов и так далее. Вы можете определить, куда будут делаться те или иные бэкапы, чтобы проще найти их, а также запланировать автоматическое резервное копирование в облачные хранилища. После установки приложение сразу же предложит пройти процедуру его настройки и выбрать те элементы, которые для вас наиболее важны.
Titanium Backup. Это ультимативное решение для создания резервной копии вашего Android-смартфона. С помощью него в итоге можно восстановить практически все данные, которые были на мобильном устройстве, включая настройки системы и отдельных приложений и даже сохраненные пароли Wi-Fi. Да, сегодня некоторые считают Titanium Backup решением из прошлого, но ничего подобного на рынке пока все еще нет. При первом запуске приложения рекомендую ознакомиться с разделом пакетных действий, которое содержит весь необходимый вам функциональный набор. С помощью данного решения резервную копию получится разместить в Dropbox или на «Google Диске».
Чтобы восстановить резервную копию на новом телефоне, достаточно скачать Super Backup & Restore или Titanium Backup и выбрать необходимые данные для восстановления.
Вне зависимости от того, вам нужно сохранить какие-то отдельные данные или сделать бэкап всего устройства целиком, в этом нет ничего сложного — данная статья тому яркое подтверждение. Если же у вас есть какие-то более интересные находки в вопросе резервного копирования, обязательно дайте знать в комментариях к этому материалу — обсудим.
При работе над этой статьей использовались материалы Android Authority.
- Аниме — причина, по которой нельзя переходить с Android на iOS. Убедился лично
- Как отключить вибрацию на клавиатуре Android. Не будет раздражать
- Как отключить безопасный режим на телефоне с Android за 10 секунд
- Как отключить автоматическое обновление приложений на Android за 30 секунд
- Как отключить Т9 на Android: автозамена клавиатуры не будет докучать
176
176 people found this article helpful
You can use PC or Android apps
Updated on August 26, 2022
What to Know
- Plug the Android phone into your computer. Go to Settings > General > Developer options.
- Tap either USB debugging or Android debugging. Select a USB for the file transfer. Select Transfer files.
- Go to your Android device in Windows File Explorer and copy the files from your phone to your PC.
This article explains how to back up your photos, videos and other files stored on your Android phone to a PC using a USB. It also includes information on creating a full Android backup on your PC using the Dr. Fone app and includes a list of other apps for that purpose.
How to Back Up Android Files via USB
If you store important information or files on your Android phone, it’s important to know how to back up an Android phone to a PC. Backing up your Android to Google Drive is simple, but if you prefer having an Android backup stored on your PC, you need to use a different approach.
If you’re primarily concerned about photos, videos, and other files stored on your Android, transferring them via USB is the easiest method.
-
Turn on the Android device. Using the USB cable that came with your phone, plug the USB end into your computer and the other end into your phone.
-
Go to Settings > General > Developer options and tap either USB debugging or Android debugging.
If you don’t see Developer options, tap Settings > System > About Phone, then tap the build number seven times.
-
Check your notifications and tap the USB item for more options, then tap Transfer files.
-
You’ll see your Android appear as an available device to browse in Windows File Explorer, allowing you to copy files from your Android phone to your PC.
Manually backing up images, videos, and files from your phone is a good way to save data, but it won’t save contacts, text messages, and other items you may want to back up as well. It also requires you to remember to back up new files.
An alternative way to transfer files is installing the Wi-Fi FTP Server app on your phone. Launching this, you can connect to your phone via any FTP browser on your computer. Using whichever approach you like, you can transfer files from your Android to your computer for safekeeping.
Perform an Full Android Backup to Your PC
If you want to have a full backup of your Android phone, a better approach is to install apps that handle full Android backups.
One of the best Android backup apps is Dr.Fone, which lets you perform a full backup or restore of your Android device, or you can back up specific data from your phone to your computer. It does this without requiring root access to the phone.
-
Download and install Dr.Fone to your PC.
-
Once you install Dr.Fone, it’ll prompt you to connect your phone if you haven’t already. Follow the steps above to enable USB debugging to make the connection work.
-
Once you connect with the software running, you’ll see the window where you can Backup or Restore an Android phone. To perform your first Android backup to PC, select Backup.
-
This will open a new window where you can select which components of your phone you want to back up. It defaults to every option, but you can deselect any you like.
You need a premium plan to back up your Application data.
-
When finished selecting the items you want, select Backup to initiate the backup process. You’ll see a status as the software copies those components over to your local computer.
-
Once the backup fully completes, you can select either View Backup History or Open Backup Location. At this point, your backup is fully completed and ready to be restored whenever you need.
-
When you need to restore the backup you’ve made, just open the backup history list, select the backup with the latest backup date, then select Next to initiate.
-
The restore process using Dr.Fone is just as fast and simple as the backup process.
A nice additional feature of Dr.Fone is you can link it with your existing iTunes, iCloud, or Google Cloud automatic backups and use Dr.Fone to perform your restore.
How to Back Up Android With Other Resources
The following are other free programs, like Dr.Fone, that let you quickly take a backup of your Android phone and perform a quick restore whenever you need to.
Choosing the right app for your situation depends on whether you want to run the app on your PC or your Android. It also depends where you want to store the backups and if you want to automate them.
- Syncios Android Backup Manager: This free software is a full featured program that lets you back up everything, including contacts, apps, and SMS messages. It works with a majority of Android devices.
- SyncDroid Android Manager: This software is for syncing an Android with Windows PCs. You can connect via USB or Wi-Fi, and backups include all of the important things you’ll want to save.
- ApowerManager: The approach for backups with this software is a little different, in that you back up files to your SD card for transfer to PC. It also works for iOS devices.
- ROM Manager: This Android app lets you save automatic backups of your ROM to your SD card. It includes everything on your Android, the entire ROM, and all of your settings.
- Back Up Your Mobile: This Android app lets you back up and restore contacts, messages, system settings, and even call logs and Wi-Fi passwords to your SD card or device memory. An alternative is to store backups to your cloud accounts on Google Drive, Dropbox, or OneDrive.
FAQ
-
How do I back Up Android text messages to my PC?
Creating backups of text messages on your computer (or other devices) is possible via a number of different apps, such as SMS Backup & Restore.
-
How do I back up contacts from my Android phone to my PC?
Open your Android device’s Settings, then select Accounts & Sync > log into your Google account > select Sync Contacts > wait for the sync to finish. From your PC, sign into your Google account in Gmail, then select More > Export > choose contacts > choose format > select Export.
-
Where can I view my Android backups on PC?
You’ll find your saved backups in Google Drive. Select the number in the bottom-left, under Storage, then select Backups in the top-right to view a list of your backups. Right-click the backup you want to check, then select Preview.
Thanks for letting us know!
Get the Latest Tech News Delivered Every Day
Subscribe
176
176 people found this article helpful
You can use PC or Android apps
Updated on August 26, 2022
What to Know
- Plug the Android phone into your computer. Go to Settings > General > Developer options.
- Tap either USB debugging or Android debugging. Select a USB for the file transfer. Select Transfer files.
- Go to your Android device in Windows File Explorer and copy the files from your phone to your PC.
This article explains how to back up your photos, videos and other files stored on your Android phone to a PC using a USB. It also includes information on creating a full Android backup on your PC using the Dr. Fone app and includes a list of other apps for that purpose.
How to Back Up Android Files via USB
If you store important information or files on your Android phone, it’s important to know how to back up an Android phone to a PC. Backing up your Android to Google Drive is simple, but if you prefer having an Android backup stored on your PC, you need to use a different approach.
If you’re primarily concerned about photos, videos, and other files stored on your Android, transferring them via USB is the easiest method.
-
Turn on the Android device. Using the USB cable that came with your phone, plug the USB end into your computer and the other end into your phone.
-
Go to Settings > General > Developer options and tap either USB debugging or Android debugging.
If you don’t see Developer options, tap Settings > System > About Phone, then tap the build number seven times.
-
Check your notifications and tap the USB item for more options, then tap Transfer files.
-
You’ll see your Android appear as an available device to browse in Windows File Explorer, allowing you to copy files from your Android phone to your PC.
Manually backing up images, videos, and files from your phone is a good way to save data, but it won’t save contacts, text messages, and other items you may want to back up as well. It also requires you to remember to back up new files.
An alternative way to transfer files is installing the Wi-Fi FTP Server app on your phone. Launching this, you can connect to your phone via any FTP browser on your computer. Using whichever approach you like, you can transfer files from your Android to your computer for safekeeping.
Perform an Full Android Backup to Your PC
If you want to have a full backup of your Android phone, a better approach is to install apps that handle full Android backups.
One of the best Android backup apps is Dr.Fone, which lets you perform a full backup or restore of your Android device, or you can back up specific data from your phone to your computer. It does this without requiring root access to the phone.
-
Download and install Dr.Fone to your PC.
-
Once you install Dr.Fone, it’ll prompt you to connect your phone if you haven’t already. Follow the steps above to enable USB debugging to make the connection work.
-
Once you connect with the software running, you’ll see the window where you can Backup or Restore an Android phone. To perform your first Android backup to PC, select Backup.
-
This will open a new window where you can select which components of your phone you want to back up. It defaults to every option, but you can deselect any you like.
You need a premium plan to back up your Application data.
-
When finished selecting the items you want, select Backup to initiate the backup process. You’ll see a status as the software copies those components over to your local computer.
-
Once the backup fully completes, you can select either View Backup History or Open Backup Location. At this point, your backup is fully completed and ready to be restored whenever you need.
-
When you need to restore the backup you’ve made, just open the backup history list, select the backup with the latest backup date, then select Next to initiate.
-
The restore process using Dr.Fone is just as fast and simple as the backup process.
A nice additional feature of Dr.Fone is you can link it with your existing iTunes, iCloud, or Google Cloud automatic backups and use Dr.Fone to perform your restore.
How to Back Up Android With Other Resources
The following are other free programs, like Dr.Fone, that let you quickly take a backup of your Android phone and perform a quick restore whenever you need to.
Choosing the right app for your situation depends on whether you want to run the app on your PC or your Android. It also depends where you want to store the backups and if you want to automate them.
- Syncios Android Backup Manager: This free software is a full featured program that lets you back up everything, including contacts, apps, and SMS messages. It works with a majority of Android devices.
- SyncDroid Android Manager: This software is for syncing an Android with Windows PCs. You can connect via USB or Wi-Fi, and backups include all of the important things you’ll want to save.
- ApowerManager: The approach for backups with this software is a little different, in that you back up files to your SD card for transfer to PC. It also works for iOS devices.
- ROM Manager: This Android app lets you save automatic backups of your ROM to your SD card. It includes everything on your Android, the entire ROM, and all of your settings.
- Back Up Your Mobile: This Android app lets you back up and restore contacts, messages, system settings, and even call logs and Wi-Fi passwords to your SD card or device memory. An alternative is to store backups to your cloud accounts on Google Drive, Dropbox, or OneDrive.
FAQ
-
How do I back Up Android text messages to my PC?
Creating backups of text messages on your computer (or other devices) is possible via a number of different apps, such as SMS Backup & Restore.
-
How do I back up contacts from my Android phone to my PC?
Open your Android device’s Settings, then select Accounts & Sync > log into your Google account > select Sync Contacts > wait for the sync to finish. From your PC, sign into your Google account in Gmail, then select More > Export > choose contacts > choose format > select Export.
-
Where can I view my Android backups on PC?
You’ll find your saved backups in Google Drive. Select the number in the bottom-left, under Storage, then select Backups in the top-right to view a list of your backups. Right-click the backup you want to check, then select Preview.
Thanks for letting us know!
Get the Latest Tech News Delivered Every Day
Subscribe

