Перейти к содержанию
На чтение 3 мин Просмотров 13.9к. Опубликовано 4 февраля 2022
Обновлено 4 февраля 2022
ТВ приставка Яндекс Модуль управляется фирменной оболочкой операционной системы, которая основывается на базе Android TV. По идее это должно означать то, что мы можем подключить к Яндекс Модулю телефон или ноутбук и транслировать через него на большой экран телевизора дисплей. По крайней мере, с другими Андроид ТВ приставками и смартфонам и такая схема проворачивалась через приложения Miracast или по DLNA. Но Yandex не был бы Яндексом, если бы не реализовал все по-своему. И сейчас посмотрим, как именно.
Подключение смартфона к Яндекс Модулю и трансляция экрана в Кинопоиске
Прежде всего необходимо вспомнить, что у Яндекса имеется такой сервис, как Кинопоиск. Это онлайн кинотеатр с огромной подборкой фильмов и сериалов. Вы можете авторизоваться в нем под своей учетной записью — той же самой, в которой активирована подписка на Яндекс Модуль и к которой он привязан в приложении Яндекс. Если подключить смартфон к той же самой беспроводной сети, что и ТВ приставку, то любое видео из кинотеатра можно транслировать на экран телевизора.
Для этого:
- Открываем приложение «Кинопоиск» и запускаем воспроизведение любого видео

- В углу экрана нажимаем на харакетрный значок ретранслирования по wifi

- И выбираем «Модуль». Кстати, обратите внимание, что также доступно воспроизведение звука через колонки, которые привязаны к этой же учетной записи Яндекс — Станцию и JBL Portable

- Картинка с экрана телефона пропадет и начнет отображаться на Яндекс ТВ

- При этом, приложение будет работать в фоновом режиме. Это означает, что можно свернуть окно с Кинопоиском на смартфоне и пользоваться другими приложениями. А управление проигрываетелем будет доступно из верхней шторки

Как подключить ноутбук на Windows к Модулю с Яндекс ТВ?
Данную фишку с трансляцией фильмов из Кинопоиска можно провернуть и для подключения ноутбука на Windows к ТВ с Яндекс Модулем. Также этот способ подходит и для Macbook, поскольку будет выполняться из обычного веб-браузера.
- Необходимо зайти на сайт KinoPoisk.ru и войти под своим логином и паролем от почты Yandex

- Выбрать нужный фильм и запустить его на ноутбуке

- После чего в нижнем углу экрана найти занкомый значок трансляции, навести на него мышью — увидим в меню «Модуль». Наводим на него и жмем на кнопку «Отправить»

- И кино пойдет на телевизоре, даже если на нем не установлено приложение «Кинопоиск HD» для Android TV
Как трансливать видео с YouTube на Яндекс Модуль с экрана телефона?
Не менее просто произвести трансляцию на Яндекс Модуль запущенное на телефоне видео из Youtube, чтобы оно отображалось на экране телевизора. Для этого:
- На смартфоне также должно быть предварительно установлено фирменное приложение «Яндекс» с привязанным к своему аккаунту Модулем, который отображается в списке устройств умного дома.
- И смартфон, и ТВ приставка должны быть подключены к одному и тому же ВайФаю.

- Необходимо запустить выбранное видео в приложение Ютьюба

- Нажать под ним на иконку «Поделиться»

- И среди всех значков найти «Отправить» с маленьким логотипом Yandex в углу

- После чего выбранное видео начнет проигрываться на экране телевизора, к которому подключен Модуль ТВ.
Видео
Актуальные предложения:

Задать вопрос
- 10 лет занимается подключением и настройкой беспроводных систем
- Выпускник образовательного центра при МГТУ им. Баумана по специальностям «Сетевые операционные системы Wi-Fi», «Техническое обслуживание компьютеров», «IP-видеонаблюдение»
- Автор видеокурса «Все секреты Wi-Fi»
Содержание статьи
- Подключение смартфона к Яндекс Модулю и трансляция экрана в Кинопоиске
- Как подключить ноутбук на Windows к Модулю с Яндекс ТВ?
- Как транслировать видео с YouTube на Яндекс Модуль с экрана телефона?
Модуль от Яндекса создан на базе Андроид ТВ с фирменной оболочкой и дизайном от компании. Это значит, что пользователям приставки доступны все преимущества аналогичных приставок.
К ее плюсам можно отнести легкую интеграцию в умный дом и встроенного помощника Алису, а также возможность ее приобретения по подписке Плюс.
Сегодня мы разберемся как подключить смартфон и другие устройства к телевизору с Яндекс.Модулем для трансляции видео из различных сервисов на большой экран. Ничего сложного в этом нет, тем более, что во всех случаях действия аналогичны.
Подключение смартфона к Яндекс Модулю и трансляция экрана в Кинопоиске
Кинопоиск теперь не только сайт с оценками фильмов как 10 лет назад. Теперь это полноценный онлайн-кинотеатр с большим количеством контента. Собственно, он и принадлежит компании Яндекс.
Для доступа к Кинопоиску достаточно лишь иметь аккаунт Яндекса и подписку Плюс. Кстати, этот же аккаунт используется и в Модуле.
Ну, а для того, чтобы запустить фильм на телефоне и вести трансляцию на телевизор необходимо следующее:
- Подключить телефон и телевизор к одной WiFi-сети;
- Открыть Кинопоиск на телефоне, запустить необходимый фильм и перейти в полноэкранный режим;
- Нажать на значок ретрансляции (прямоугольник с волнами в углу) в правом верхнем углу экрана (расположение может измениться в зависимости от версии приложения);
- В списке устройств для трансляции необходимо выбрать “Яндекс.Модуль”;

Если все сделано правильно, то изображение на телефоне пропадет, останутся лишь элементы управления плеером. Картинка теперь должна появиться на телевизоре. Трансляция идет в фоновом режиме, так что телефон можно использовать без ограничений, а управлять воспроизведением через уведомление в шторке.
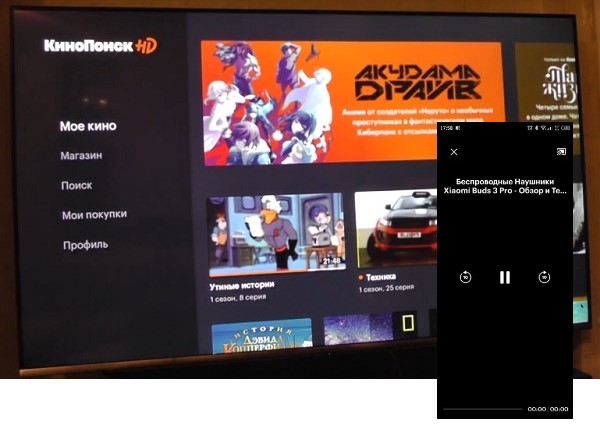
Как подключить ноутбук на Windows к Модулю с Яндекс ТВ?
Аналогичным образом можно вести трансляцию и с ноутбуков.
Причем различий для Windows и Mac не будет, так как все операции проводятся через браузер и сайт Кинопоиска.
Необходимо следующее:
- Подключить ноутбук и Модуль к одной сети;
- Зайти на сайт Кинопоиска под своей учетной записью в любом браузере;
- Найти необходимый фильм и запустить его;
- В нижней части экрана найти уже знакомый значок трансляции, здесь он подписан как “Отправить на устройство”;
- В списке выбрать Яндекс.Модуль;
- Фильм запустится на телевизоре с подключенным Модулем.
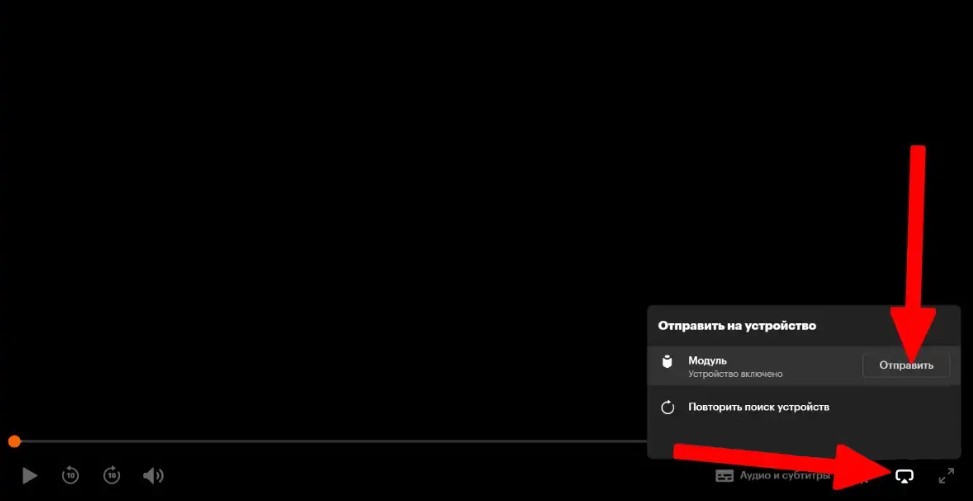
Как транслировать видео с YouTube на Яндекс Модуль с экрана телефона?
В последние годы YouTube стал фактически альтернативой телевидению. Почти весь контент с этого сайта — это профессиональные ролики в высоком разрешении, которые удобнее смотреть на большом экране. Чтобы не мучиться со скачиванием приложений и входами в аккаунт, можно запустить трансляцию прямо с телефона на Яндекс.Модуль и наслаждаться просмотром видео на телевизоре с высоким разрешением.
Для этого необходимо:
- Установить на телефон приложение Яндекса;
- Войти в свой аккаунт и привязать Модуль в настройках умного дома (это можно сделать с помощью Алисы);
- Телефон и Модуль следует подключить к одной сети WiFi;
- Запустить YouTube;
- Выбрать нужный ролик и запустить его;
- Рядом с кнопкой “дизлайка” найти кнопку “Отправить” и нажать ее;
- Выбрать в списке ярлык с подписью “Отправить”, на нем также должен быть маленький значок Яндекса;
- Готово. Ролик начнет проигрываться на телевизоре с подключенным Яндекс.Модулем.
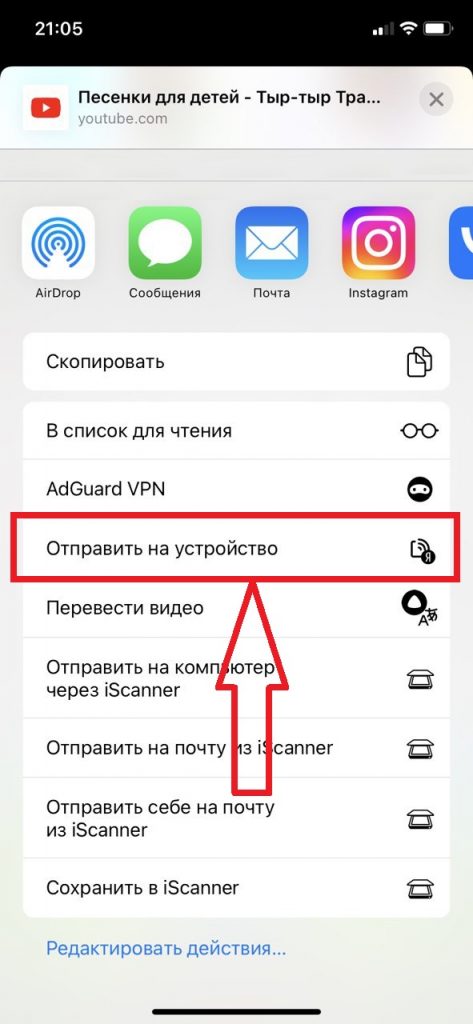
Как установить платформу Яндекс ТВ к телевизору – пошаговая инструкция

Платформа Яндекс ТВ помогает пользователям решить важную проблему. С ее помощью удается сделать настройку и ежедневное использование девайса более удобными. Сегодня далеко не каждый человек может позволить себе приобрести дорогой Смарт ТВ. Потому при покупке нового телевизора отдается предпочтение недорогим компромиссным моделям с балансом технических возможностей и цены. Но в этом случае возникает вопрос, как можно установить Яндекс ТВ к телевизору.
Описание платформы
По сути, Яндекс ТВ представляет собой лаунчер для Андроид. Тут основной акцент сделан на сервисы Яндекса. Главными из них считаются Алиса и Кинопоиск. Российским пользователям этот вариант подходит как нельзя лучше. Дело в том, что все приложения выпущены на русском языке. Это же касается контента. В отличие от Android TV в чистом виде, тут отсутствуют десятки бесполезных встроенных приложений. Наоборот, здесь представлены только самые нужные программы, которые хорошо знакомы российским зрителям.
Для настройки ТВ используется аккаунт Яндекса. Потому здесь нет необходимости вводить данные Гугл-аккаунта, загружать приложения Яндекса, а затем опять входить в них под собственной учетной записью. Таким образом такой телевизор способен стать элементом пазла в экосистеме Яндекса.
Еще одной особенностью считается Алиса, которая используется вместо Гугл-ассистента. Она отличается быстрой работой и не нарушает работу телевизора. Эта опция выполняет те же задачи, что и Яндекс.Станция. Стоит отметить, что система Яндекс ТВ прекрасно оптимизирована, поскольку она функционирует без лагов и сбоев. Ее ставят на свои телевизоры ОЕМ-производители. Однако на бюджетных устройствах оболочка тоже прекрасно функционирует.

Чем лучше Android
Довольно часто при покупке недорогих телевизоров пользователи сталкиваются с разными проблемами. При тестировании ТВ на Андроид могут возникать такие проблемы:
- Сложное многоуровневое меню, в котором требуется длительное время искать необходимый раздел.
- Рабочий стол, который перегружен лишними блоками. Иногда пользователи не понимают, по каким принципам они созданы. При этом внести коррективы, как правило, не удается.
- Отсутствие магазина приложений, который можно было бы использовать для установки дополнительных программ.
- Прочие мелкие недостатки, которые выявляются во время ежедневного применения.

Даже при покупке ТВ с установленной чистой версией Android TV придется выбирать и вручную инсталлировать ряд приложений, которые позволяют просматривать фильмы из разных кинотеатров и каналов. Это занимает много времени. К тому же справиться с настройкой сумеет только продвинутый пользователь, который понимает все тонкости процесса. При этом обычным людям хочется просто купить телевизор и сразу же приступить к его использованию. В этом поможет Яндекс ТВ.
Обзор функционала
Покупка телевизора на мультимедийной платформе Яндекс ТВ считается современным решением проблемы.
Уже при первом включении ясно, что создатели ресурса поставили себя на место обыкновенного пользователя. Уже на главном экране отражается подборка видеороликов из разных источников. Также для сервиса характерны следующие функции:
- ТВ-каналы. Без предварительной настройки удастся просматривать все эфирные российские каналы, распределенные по рубрикам.
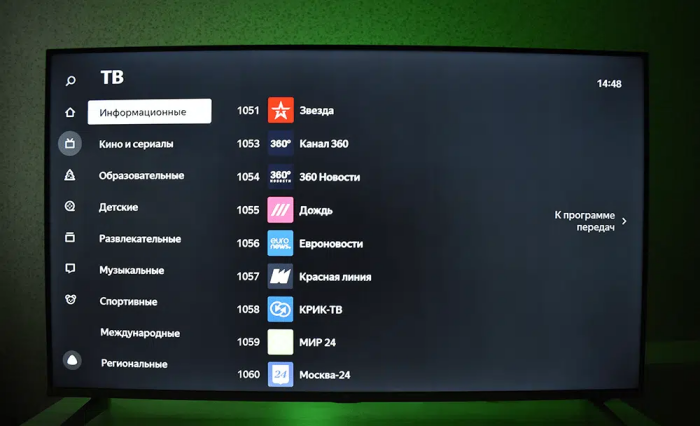
- Онлайн-кинотеатры. Платформа включает встроенные кинотеатры. Среди них стоит выделить КиноПоиск, TVzavr, Okko, Мегого и другие.
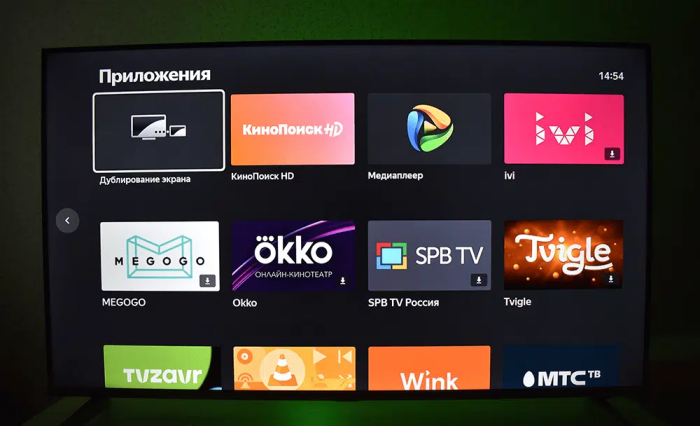
- Блогеры. Источником такого контента становится площадка Яндекс Эфир, которая приобретает все большую популярность.

- Алиса. Этот помощник оказывает содействие в поиске нужных фильмов. Причем он умеет делать это по названию, фамилии актера, жанру. На этом функции помощника не заканчиваются.

- Приложения. Поскольку в основе системы все же используется Андроид, есть возможность устанавливать другие приложения. Специальный магазин для этого отсутствует. Однако тут есть опция инсталляции программ с флешки. Для этого требуется скачивать APK-файлы.

- Аккаунты. Так как семейный телевизор будут применять люди с разными интересами, тут есть возможность создавать сразу несколько аккаунтов. Это довольно удобно, поскольку в подборке каждого члена семьи будет появляться интересующий его контент. К тому же система предполагает защиту детей от просмотра видеороликов для взрослых. Яндекс ТВ предлагает специальный режим, в котором контент 18+ будет фильтроваться автоматически. Также некоторые трансляции удастся заблокировать вручную, используя PIN-код.

Как получить телевизор с Яндекс ТВ
Ресурс не устанавливается на конкретную марку телевизора. Эту платформу поддерживают разные производители. Потому тут есть возможность выбрать тот бренд, который вызывает доверие. При этом важно удостовериться, что устройство функционирует под управлением Яндекс ТВ. Бонусом при покупке станет подписка на Яндекс.Плюс сроком на 3 месяца. При этом она предлагается вне зависимости от места приобретения устройства.
Использование Яндекс ТВ отличается целым рядом важных преимуществ. Этот ресурс дает возможность просматривать популярные фильмы, знакомиться с творчеством известных блогеров, включать востребованные телеканалы. Также платформа дает возможность устанавливать дополнительные приложения и создавать отдельные аккаунты для разных членов семьи.

Вам помогло? Поделитесь с друзьями — помогите и нам!
Необходимость подключения Android-смартфона к телевизору может возникнуть у каждого. Сценариев использования данной фичи не так много, однако едва ли современные пользователи могут без них обойтись. Производители давно предусмотрели данную фишку и предложили нам сразу несколько способов ее решения, начиная от HDMI и заканчивая полным отсутствием проводов. Сегодня предлагаю разобрать самые популярные из них и обсудить все нюансы.

Транслируйте экран смартфона на телевизор и наслаждайтесь большой картинкой.
Чаще всего мы сталкиваемся с этой проблемой, когда хотим посмотреть фото или видео на большом экране. Согласитесь, не очень хорошо собрать восемь человек вокруг одного телефона, чтобы показать им, как круто вы провели отпуск?
Отдельная тема — игры на Android. Как все-таки классно запустить любимый Геншин, откинуться на спинку дивана и наслаждаться картинкой на большом экране. Плюс, в Google Play есть достаточно много таких проектов, играть в которые на маленьком 6-ти дюймовом экране достаточно сложно.
Как включить в Google Chrome закадровый перевод видео из Яндекс.Браузера.
Как соединить телефон с телевизором
По существу, у пользователей есть два критерия подключения смартфона к телевизору. Первый — никаких проводов, второй — телефон должен находиться в активном состоянии, чтобы я мог без проблем им управлять. В принципе, запрос полностью удовлетворяет функция Wi-Fi Direct, о которой ранее рассказывал автор AndroidInsider.ru Артем Сутягин.

Подключение смартфона к ТВ без проводов.
Wi-Fi Direct - это протокол беспроводной передачи данных, который позволяет обмениваться файлами, независимо от наличия подключения к интернету.
Чтобы подключить телефон к телевизору, вам необходимо:
- Откройте Настройки на телевизоре.
- Перейдите в раздел Сетевое подключение (значок глобуса).
- Далее зайдите в подраздел Wi-Fi Direct и включите функцию.
- Затем на смартфоне перейдите в Настройки, Wi-Fi.
- После этого зайдите в Wi-Fi Direct и выберите свой телевизор.

Настройки Wi-Fi Direct на телевизоре.
Сразу скажу, это самый простой способ подключения телефона к ТВ. Единственное, что далеко не все телевизоры имеют поддержку данной технологии. Благо, есть еще несколько других способов, которые ничуть не хуже.
Как транслировать галерею на телевизор
Следующая фишка отлично подойдет для тех, кто хочет транслировать фотографии или видео со смартфона на большой экран. В этом нам поможет технология DLNA. Условия для подключения следующие:
- Оба устройства должны поддерживать DLNA и быть подключены к одной Wi-Fi сети.
- Телевизор необходимо подключить к роутеру через сетевой кабель LAN.

Трансляция картинки со смартфона на телевизор.
Чтобы подключить смартфон к телевизору через DLNA, вам необходимо:
- Перейти в Настройки телевизора.
- Активировать функцию DLNA.
- Открыть любой медиафайл на смартфоне.
- Далее нажать на три точки напротив фото или видео.
- Тапнуть на Выбрать проигрыватель и указать свой ТВ в списке доступных устройств.
- Далее картинка автоматически воспроизведется на вашем ТВ.
Если по каким-то причинам у вас не получилось воспользоваться данной фишкой, в Google Play есть специальное приложение BubbleUPnP for DLNA, которое может вам помочь.
Алгоритм действий примерно тот же самый.
- Убедитесь, что ТВ и смартфон подключены к одной Wi-Fi сети, как описано выше.
- Запустите приложение на Android-смартфоне.
- Далее перейдите во вкладку Devices и выберите свой телевизор.
- После этого откройте Library.
- Перейдите в папку, где хранятся ваши фото или видео.
- Как только вы откроете файл, он сразу же будет транслирован на ТВ.

Приложение BubbleUPnP для подключения смартфона к телевизору.
Скачать BubbleUPnP
Как подключить смартфон к старому телевизору
Автор AndroidInsider.ru Иван Герасимов часто рассказывает о фишках работы Smart TV. В своих статьях коллега говорит, что Android TV в телевизоре — безумно удобная вещь. Надо сказать, я его мнения не разделяю. Будь моя воля, не менял бы телевизор по десять лет.
Если ваш телевизор не отличается большой функциональностью и был куплен еще давненько, предлагаю простой дедовский способ — подключить смартфон к ТВ через HDMI. Здесь все до боли просто: смотрите фильмы, играйте в игры, проводите время в соцсетях — все, будто как на ладони.

Подключение телефона к телевизору через HDMI.
Один минус есть у данного способа — провода. Перед подключением необходимо купить специальный адаптер. С одного конца у него будет разъем HDMI, а с другого — тот, который используется на смартфоне. На Алиэкспресс такие можно найти совсем за дешево.
Внимание: для подключения смартфон и ТВ должны поддерживать стандарт MHL. Проверить это можно на специальном сайте или через приложение.
Так как соединение обеспечивается через провод, копаться долго в настройках не придется:
- Соедините с помощью кабеля смартфон и телевизор.
- Выберите источник сигнала HDMI на ТВ.
- Затем изображение автоматически появится на большом экране.
Важно: Если по каким-то причинам вывести картинку не удалось, на смартфоне перейдите в Настройки, Дисплей. Далее перейдите в раздел Разрешение экрана и измените его.
ТОП-5 смарт-часов, к которым точно стоит присмотреться.
При возникновении каких-то трудностей обязательно обращайтесь в наш Телеграм-чат. Мы с командой наших читателей обязательно вам поможем.
Смотрим видео на телевизоре с помощью Яндекс.Браузера
Мобильные устройства созданы для того, чтобы быстро находить все самое новое и интересное, но смотреть видео по-прежнему комфортнее на большом экране. Мы исправили это противоречие с помощью Яндекс.Браузера для Android, который научился в один клик транслировать на ваш телевизор найденные в сети ролики, трейлеры или клипы. Сейчас это работает на ограниченном числе устройств и не для всех сервисов, но если идея окажется полезной, то мы продолжим ее развитие.
Работает это следующим образом. Вы просто находите в Яндекс.Видео интересующий ролик и нажимаете на кнопку «Смотреть на телевизоре». Сразу после этого воспроизведение продолжается на телевизоре, без необходимости переключать канал или источник вручную. При этом Браузер можно использовать в качестве пульта, который позволяет управлять уровнем звука, перематывать видео и ставить на паузу.
Просмотр на ТВ доступен в текущей версии Яндекс.Браузера для Android, но пока не для всех. Попробовать новую кнопку смогут обладатели телевизоров от Samsung, впервые выпущенных не раньше 2015 года. Если у вас именно такой, то убедитесь, что он подключен к той же сети Wi-Fi, что и телефон. Для трансляции доступны YouTube-ролики, найденные через поиск по видео в Яндексе.
Зачем нужно подключение?

Когда телефон на базе Android подключается к телевизору, гаджет в такой связке играет роль проектора, который передает картинки на большой экран. Это позволяет:
- просматривать изображения, хранящиеся в памяти смартфона;
- запускать различные приложения;
- играть в игры телефона;
- просматривать видео;
- заходить на сайты и листать страницы в интернете;
- делать презентации;
- смартфон может быть пультом для управления телевизором.
Существует несколько способов подключения телефона к телевизору. Это позволяет пользователям выбрать наиболее приемлемый вариант.
Как посмотреть фильм с телефона на телевизоре
В сегодняшней статье мы расскажем о том, как посмотреть фильм с телефона на телевизоре. Предлагаем ознакомиться с несколькими вариантами подключения устройства на Андроид к телевизору: с использованием кабелей различных типов, беспроводного подключения и специально разработанных программ.
На современные модели смартфонов с операционной системой Android можно загрузить множество различной информации: фотографии, видео ролики, игры. К сожалению, рассмотрение мелких деталей крайне неудобно на телефоне ввиду небольшой диагонали его дисплея. Вы не получите удовольствия от просмотра красочного фильма, если решили включить его на телефоне. Иногда хочется поделиться яркими фотографиями, выполненными с большим разрешением, но технические возможности смартфона ограничены.
Все способы можно условно разделить на несколько групп:
- Проводное подключение (USB, HDMI и Mobile High-Definition Link кабели)
- Беспроводное подключение (встроенная возможность смартфона, загруженное из интернета программное обеспечение для трансляции)
Способ 1. Как посмотреть фильм с телефона на телевизоре: используем USB кабель
Самый простой и доступный способ: подключение через USB кабель. Необходимо соединить телефон и телевизор проводом USB. В настройках смартфона выбрать активацию отладки по USB. После этого выбрать «подключить в качестве накопителя» как показано на скриншоте ниже. После этого телевизор самостоятельно обнаружит смартфон как внешнее накопительное устройство и выведет на экран все данные с телефона, появится возможность управлять внутренней памятью смартфона. Теперь можно выбрать желаемый файл и запустить его. В данном методе смартфон применяется как обычный флеш накопитель.

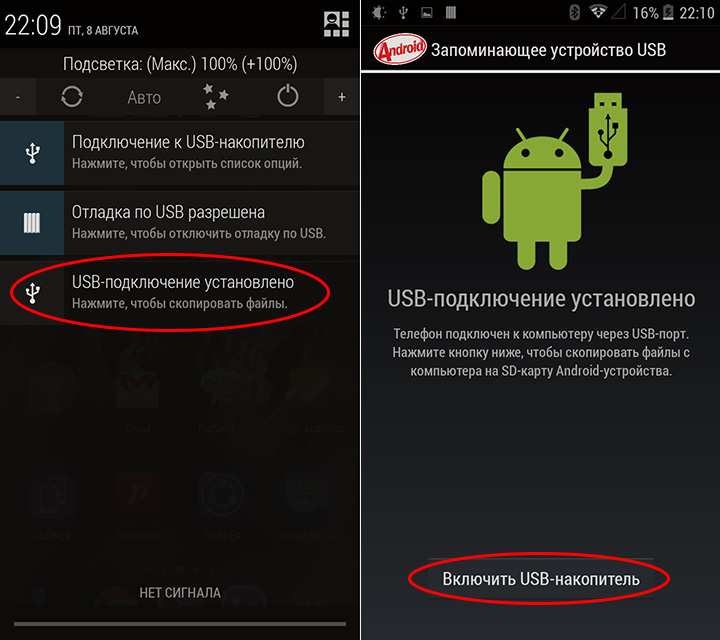
Способ 2. Используем кабель HDMI
Метод основан на дублировании дисплея телефона на экране телевизора. Смартфон и телевизор соединяется кабелем HDMI (High Definition Multimedia Interface). Недостаток этого метода состоит в том, что при такой работе телефон будет быстро терять заряд. Советуем одновременно подключить и зарядное устройство для смартфона. Наличие док-станции так же решит проблему с множеством проводов или неудобством одновременной зарядки.


Настройка Андроид
Чтобы дублировать экран со смартфона на базе Android, следуйте алгоритму:
- Подключите кабель сначала к заблаговременно купленному адаптеру, а затем, вторым концом, к ТВ.
- Как источник видеосигнала выберите в меню телевизора пункт HDMI.
- По мере необходимости постройте размер картинки под параметры монитора.
Помимо смартфона, вы можете подключить к ТВ другие устройства, сильно упрощающие работу: от мыши и клавиатуры до джойстика или тачпада.
Настройка Айфон
Аналогичным образом вы можете запустить повтор экрана с Айфона на телевизор LG, Samsung, Sony Bravia и т.д. Дублировать экран iPhone на телевизор необходимо в такой последовательности:
- Используя приобретённый переходник, подключите один контакт кабеля к телефону, а другой — к любому свободному порту на корпусе ТВ. Советуем запомнить номер разъёма — он пригодится на следующем этапе.
- Выберите в меню телеприёмника источник сигнала — можете ориентироваться на подсветку заголовка или ранее найденный порядковый номер.
- Подгоните пропорции картинки под размер монитора — и запускайте дублирование!
Необходимо заметить, что на Айфонах старых поколений, вплоть до 4-го, прямую трансляцию включить не получится: вы сможете использовать телефон исключительно в качестве съёмного накопителя, с которого и будут воспроизводиться ранее сохранённые в памяти файлы.
Способ 3. Используем кабель Mobile High-Definition Link (MHL) для подключения смартфона к ТВ
Большая часть телефонов в настоящее время поддерживают подключение с использованием провода Mobile High-Definition Link. Сам принцип похож на способы, описанные выше, но есть определенное преимущество. Использование кабеля позволяет не только транслировать картинку с гаджета на телевизор в формате FullHD, но и осуществлять одновременную подзарядку смартфона. Таким образом, необходимость в зарядном устройстве отпадает. MHL кабель объединяет в себе функцию HDMI кабеля и микро USB.


Как транслировать с телефона на телевизор — Варианты подключения
Подключить телефон к телевизору возможно двумя способами: через беспроводное соединение или с использованием различных соединительных кабелей. Большинство предпочитает первый вариант, как наиболее удобный в связи с отсутствием проводов. Ниже представлены инструкции как подключиться к телевизору через телефон разными способами.
Подключение через Wi-Fi
При подключение телефона к телевизору через wifi, многие сталкиваются с проблемой отсутствия функции Direct. В таких случаях, вполне возможно обойтись без нее, главное, чтобы оба устройства были включены в общую беспроводную сеть. Для подключения телевизора к роутеру допускается использование кабеля патч-корд.
К основным способам как подключиться к телевизору через телефон можно отнести следующие:
- Приложение для подключения телефона к телевизору «DLNA Player». Программу нужно открыть, а потом найти и выбрать нужный телевизор. Далее, выбирается файл для дальнейшего воспроизведения и просмотра.
- Медиасервер или функция трансляции Miracast, если они есть в смартфоне.
- Приложение YouTube. Во время просмотра видеофайлов в правом верхнем углу появляется значок подключенного ТВ. После нажатия на него, выбирается нужный телеприемник. Далее он активируется и на большом экране телевизора начинается трансляция видеофайлов.
- Специальные приложения для Андроид на основе технологии Mirroring. Они работают по принципу зеркального отражения, полностью дублируя картинку со смартфона.
Среди наиболее популярных программ, устанавливаемых на смартфоны, можно отметить следующие:
- Samsung Smart View. Предназначено только для телевизоров от Самсунга. По сути, это файловый менеджер, благодаря которому телефон становится полноценным пультом управления.
- MirrorOP и iMediaShare. Могут работать с любыми телеприемниками. Отличаются простым и понятным интерфейсом. Все подсказки отображаются на экране, остается лишь выполнять их в точности.
Перед использованием этих приложений, нужно убедиться, что оба устройства включены в домашнюю беспроводную сеть. После этого, нужно синхронизировать телефон с телевизором между собой. Если же в телевизоре нет встроенного модуля Wi-Fi, можно воспользоваться внешним адаптером с такой же функцией.
С помощью технологии WI-FI Direct
Для того, чтобы подключить телефон к телевизору этим способом, необходимо соблюдение ряда условий. В телеприемнике должен быть встроенный модуль Wi-Fi, а на смартфоне стоять операционная система Андроид от версии 4 и выше.
Настройка соединения осуществляется в несколько этапов:
- В мобильном устройстве выполнить вход в настройки, затем – открыть раздел «Беспроводные сети». Появится список доступных сетей, к которым можно подключиться (рис. 1). Снизу расположена кнопка вызова выпадающего списка. Его нужно открыть и выбрать «Wi-Fi Direct». Если в общем списке нет этой команды, ее нужно поискать во вкладке «Дополнительные настройки».
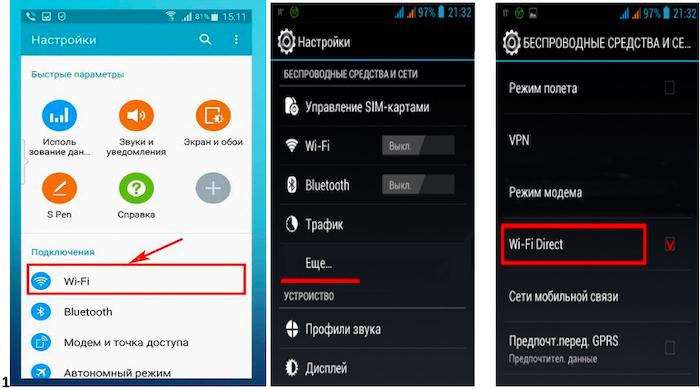
- После активации «Wi-Fi Direct» начинается поиск беспроводных сетей, доступных для подключения.
- В телевизоре пультом управления открывается основное меню. Далее, открывается вкладка «Сеть» с различными способами подключения. Из этого списка, так же, как и на смартфоне, выбирается «Wi-Fi Direct» (рис. 2).
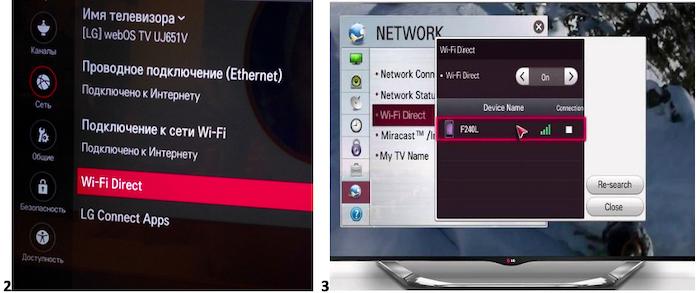
- Запускается поиск, по результатам которого откроется список с доступными устройствами. Чтобы подключиться через ТВ, нужно выбрать из этого списка нужную модель смартфона (рис. 3). На него будет отправлен запрос на разрешение подключиться. Его следует подтвердить.
Через короткое время произойдет подключение и синхронизация обоих устройств по беспроводной сети. На экране телевизора появится картинка со смартфона. После этого можно просматривать любой контент — фильмы, клипы, ролики и т.д.
Используя технологию Miracast
Технология Miracast позволяет подключить смартфон к телевизору через беспроводную сеть. По своим качествам такое соединение получается не хуже кабеля HDMI, поскольку обеспечивает прямую передачу аудио и видеофайлов любого формата. Технология уверенно действует в большом радиусе от источника сигнала и совместима с разными типами колонок, экранов и другого оборудования.
Активация Миракаст в телевизоре несложная и выполняется в несколько действий. В разных моделях они будут незначительно отличаться, но общий принцип остается тот же. В качестве примера можно рассмотреть устройства от известных производителей.
Первый телевизор – LG – настраивается следующим образом:
- В первую очередь, нужно войти в меню Смарт ТВ. Для входа нужно воспользоваться крайней правой кнопкой.
- В меню выбирается вкладка «Screen Share».
- После того как открылся экран с программой, телевизор готов к подключению.
- Остается найти такое же приложение на смартфоне и установить соединение.
Не менее популярный Самсунг использует для настроек функцию Screen Mirroring, что переводится как «Зеркальное отображение экрана». Все действия выполняются в следующем порядке:
- У некоторых моделей Самсунг функция мирроринг включается отдельно. На пульте нажимается «Source», после чего открываются источники сигналов. Среди них нужно выбрать «Screen Mirroring» и перейти на него.
- В других устройствах эти действия не нужны, поэтому здесь предыдущий шаг пропускается и выполняется соединение с телефона или планшета.
В других телевизорах, например, Philips, Haier, Sony могут быть некоторые отличия, поэтому данную функцию придется искать в других местах. Возможно, это будут вкладки «Подключения», «Сеть» или «Экран». Более точные сведения могут содержаться в руководстве пользователя. Следует помнить, что в телевизорах, выпущенных ранее 2012 года, технология Miracast не поддерживается.
Как подключиться к телевизору Самсунг с телефона
Разобравшись с телевизорами, можно переходить к настройкам на смартфонах с ОС Андроид. Все манипуляции выполняются в несколько этапов:
- На устройстве необходимо включить любыми способами модуль wifi. Значок должен изменить свой цвет.
- Активация режима трансляции. В некоторых моделях эта функция уже есть в настройках, нужно лишь проверить ее наличие. Для этого выполняются переходы: «Настройки» – «Экран» – «Трансляция». Вместо трансляции может быть «Беспроводной экран» с аналогичной функцией. В этом случае не нужны дополнительные программы, нужно просто активировать режим передачи.
- В отдельных устройствах с другими оболочками и версиями Андроид, трансляция с телефона на телевизор через wifi активируется по-другому. Выполняются последовательные переходы в нужный раздел: «Беспроводные сети» – «Другие сети» («Еще») – «Трансляция» («Play to») – «Передать экран».
- Если нужных вкладок нет, значит технология передачи отсутствует. Потребуется установка специального приложения для трансляции с телефона на телевизор.
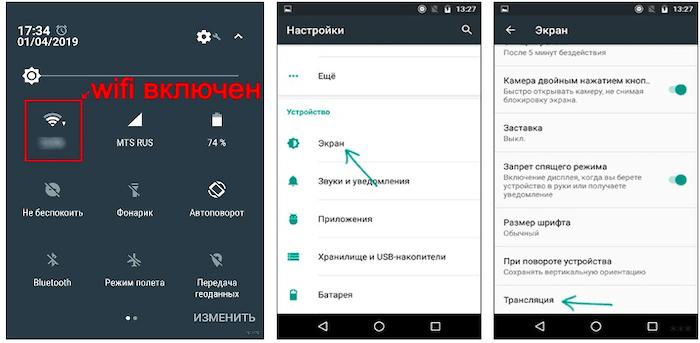
- В магазине Play Market в поисковой строке набрать запрос «миракаст».
- Из предложенного списка выбрать одно из лучших приложений с учетом его рейтинга.
- Установить приложение и затем открыть его.
- После запуска приложения на дисплее высветится надпись об отсутствии поддержки трансляции у отдельных устройств. Затем – нажать «Connect».
- Появится экран трансляции с тремя точками в правом верхнем углу. Эти настройки нужно открыть и отметить галочкой позицию «Включить».
- Включаются соответствующие программы в телевизорах.
- В списке устройств на смартфоне появится обнаруженный ТВ. Необходимо тапнуть по названию для подключения.
- После этого, дисплей смартфона отобразится на экране телевизора.
Через кабель HDMI
Кабель HDMI обеспечивает передачу аудио и видео контента с высоким качеством и уровнем разрешения. Данная технология часто применяется для вывода изображений со смартфона на экран телевизора. Установление связи между телевизором и смартфоном осуществляется с помощью кабеля HDMI и специального переходника MHL.
Подключение смартфона к телевизору выполняется через соответствующие порты: в телевизоре – HDMI, в телефоне – microHDMI. На концах кабеля должны быть аналогичные разъемы. Однако, в большинстве смартфонов такой порт отсутствует, поскольку его установка на современные модели нецелесообразна. На помощь приходит переходник MHL, оборудованный разъемом microUSB и портом HDMI. Сбоку на корпусе расположен порт USB для подключения источника питания.

Процедура соединения:
- Вначале нужно подсоединить переходник к смартфону через разъем microUSB.
- Вставить в переходник один конец HDMI-кабеля.
- Второй конец кабеля вставить в порт телевизора.
- Картинка со смартфона автоматически отобразится на мониторе. В некоторых моделях телевизоров этого не происходит. Нужно взять пульт, нажать «Source» и выбрать вкладку «HDMI».
- Все что есть на дисплее, будет полностью показано на экране.
Через USB кабель
Когда умные телефоны подключаются к телевизору посредством кабеля USB, они выступают лишь в роли обычного внешнего накопителя. В этом случае картинка не дублируется на экран. Транслируется только тот контент, который хранится в памяти смартфона.
Подключение выполняется так:
- Берется кабель, поставляемый в комплекте со смартфоном, и с его помощью оба устройства соединяются между собой.
- В меню телевизора войти в раздел «Источник сигнала» или «Source». Откроется несколько вариантов, среди которых выбирается «USB». Аналогичные действия выполняются в настройках телефона, где окно синхронизации появится автоматически.
- Изображение системного интерфейса мобильника появится на телевизионном экране. Управление папками и файлами осуществляется пультом ДУ.
Как подключить смартфон к телевизору без проводов
Для беспроводного подключения достаточно наличия поддержки Wi-Fi у телевизора. Но даже если телевизор не комплектуется беспроводным модулем, можно купить отдельную смарт-приставку.
Преимущество беспроводного подключения – возможность расположить телефон на достаточно большом расстоянии от телевизора (даже в другой комнате). Недостаток – необходимость поддержки устройствами специальных технологий или дополнительные расходы на покупку приставок.
Многие умные телевизоры, подключаясь к домашней сети Wi-Fi, превращаются в так называемый «беспроводной экран», который легко подключить к смартфону с помощью встроенной функции дублирования дисплея. Например, на смартфонах Huawei она запускается прямо из шторки и называется «Беспроводная проекция», а на гаджетах Apple – «Повтор экрана» (Screen Mirroring). Но иногда для подключения смартфона к телевизору нужны дополнительные программы.
Как подключить телефон к телевизору Смарт ТВ
Подключение телефона к телевизору Смарт ТВ можно реализовать несколькими способами. У каждого метода есть собственные преимущества и недостатки, которые обуславливают его использование.
USB
Подключение посредством интерфейса USB не подразумевает непосредственную трансляцию изображения на экран. В данном случае речь идет об использовании смартфона в качестве внешнего накопителя. Откроются возможности по передаче и воспроизведению конкретных файлов, однако использовать мобильные приложения будет нельзя.
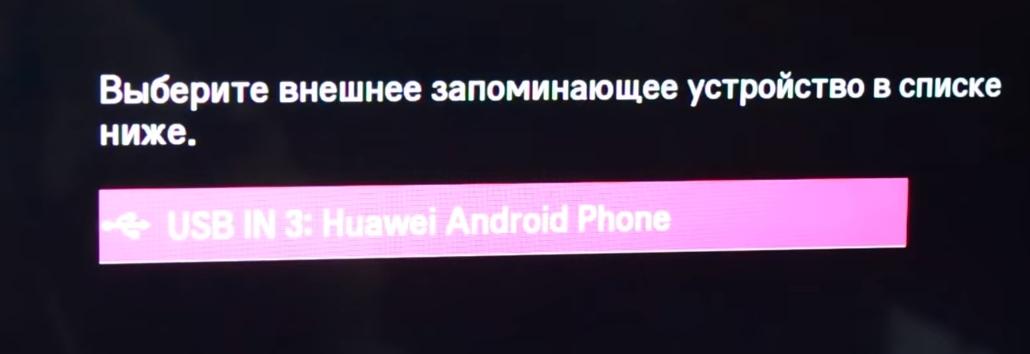
Почти все смартфоны подключаются следующим образом:
- при помощи стандартного USB кабеля гнездо в телефоне соединяется с соответствующим гнездом на телевизоре;
- на телевизоре в списке источников сигнала выбирается USB вход.
Если на телевизоре несколько портов USB может потребоваться указание соответствующего номера.
После соединения с телевизора можно открыть каталоги смартфона и воспроизводить или перемещать оттуда любые файлы.
Wi-Fi
Этот метод подключение подразумевает наличие у телевизора Wi-Fi адаптера. Далеко не все модели оснащены этим компонентом, так что лучше заранее это выяснить. Соединение по Wi-Fi дополнительно требует наличие смартфона с операционной системой Андроид не ниже 4 версии.
Процесс сводится к нескольким простым действиям:
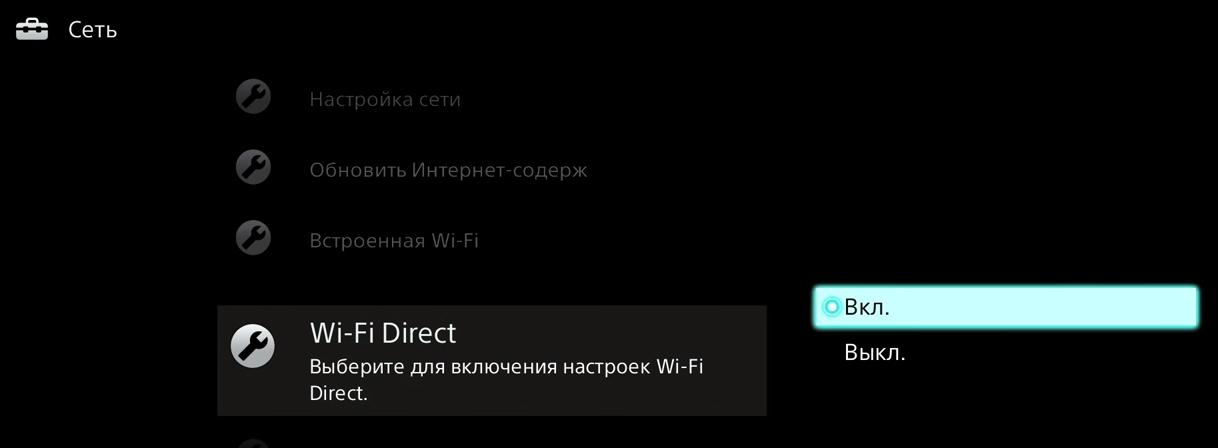
- в разделе настроек на смартфоне нужно выбрать пункт «Wi-Fi Direct» и включить эту функцию;
- устройство автоматически начнет поиск доступных сетей и выведет их на экран;
- в это время на телевизоре также нужно включить функцию «Wi-Fi Direct», которая чаще всего располагается в разделе настроек «Сеть»;
- на экране появится список доступных для подключения устройств, среди которых нужно отыскать смартфон и подсоединиться к нему.
При подключении телевизор отправит на телефон требование подтвердить операцию, после которого сигнал со смартфона будет транслироваться на экран вместе со звуком.
DLNA
DLNA представляет собой некий набор цифровых стандартов, которые открывают обширные возможности по созданию домашней сети. Можно объединить любые устройства, имеющие поддержку этого стандарта. При этом любые медиафайлы могут легко передаваться в высоком качестве.
Осуществление подключения может показаться несколько более сложным, чем с помощью других методов:
- потребуется обеспечить общую сеть Wi-Fi и подключить к ней все устройства;
- на смартфон устанавливается специальное приложение для создания сервера по обмену информацией (для систем Андроид это программа BubbleUPnP).
Эта технология позволяет передавать на телевизор аудио, видео и фото. Однако с непосредственной трансляцией изображения на экран могут возникнуть проблемы, так как тут подобная возможность не предусмотрена.
Miracast
Современные цифровые устройства поддерживают удобную беспроводную технологию передачи данных, которая получила название Miracast. Необходима поддержка метода обоими устройствами, а также использование одной общей сети Wi-Fi.
Технология позволяет комфортно транслировать изображение на экран, играть в игры и просматривать видео. Практически никаких ограничений по просмотру не предусмотрено.
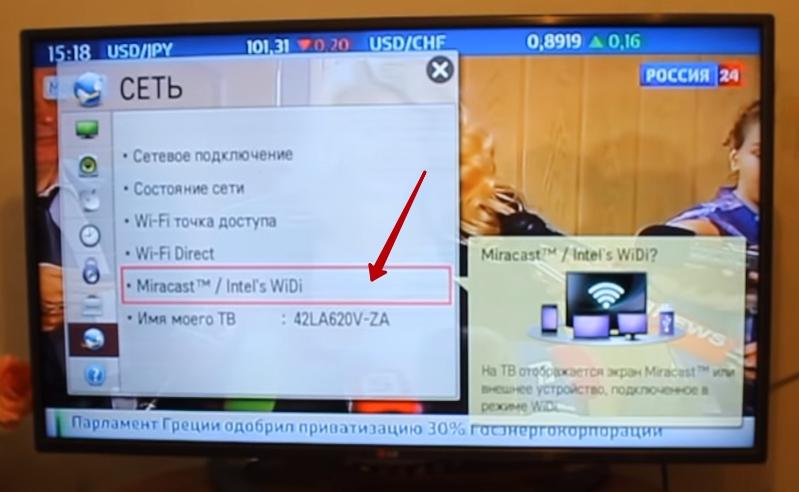
Порядок подключения:
- в настройках телевизора в разделе «Network» активируется функция Miracast;
- на смартфоне также запускается этот тип соединения;
- для начала трансляции достаточно просто опустить верхнюю шторку на смартфоне.
Стоит отметить, что не все версии Android подойдут для этого типа подключения. Иногда можно не найти в настройках подобную опцию. Выходом в некоторых случаях может стать установка дополнительного программного обеспечения.
Lightning для iPhone
Подключить Айфон к Смарт ТВ можно при помощи входящего в комплект Lightning кабеля, который имеет USB выход для телевизора.
Инструкция:
- ТВ и смартфон соединяются посредством кабеля;
- в настройках нужно указать смартфон в качестве источника сигнала.
Процесс крайне напоминает стандартное подключение при помощи USB кабеля. И результат обеспечивается такой же. Телефон не транслирует изображение на большой экран, а будет функционировать как обычная флешка.
Для непосредственной передачи изображения с Айфона на ТВ лучше подойдет специальный кабель HDMI.
MHL
Системы MHL были специально созданы для объединения функционала HDMI и micro-USB. Такой подход позволил передавать не только изображение, но также и качественный звук с мобильных устройств на телевизор. При этом подключении смартфон еще и заряжается.
Именно одновременная передача видео и звука отличает MHL от традиционных HDMI интерфейсов. Однако есть и недостатки, главным из которых можно считать невозможность одновременного подключения к гаджету внешнего накопителя.
Подключение посредством MHL мало чем отличается от обычного USB соединения. Тут достаточно просто соединять провод и выбирать устройство в качестве основного источника сигнала.
AirPlay
Передача изображения с мобильный устройств от компании Apple возможна посредством использования системы AirPlay. Самое главное условие для использования этой опции — наличие приставки Apple TV. Она имеет небольшие размеры и значительно расширяет функционал.
Приставка соединяется с роутером посредством беспроводного соединения. И эту же сеть использует iPhone.
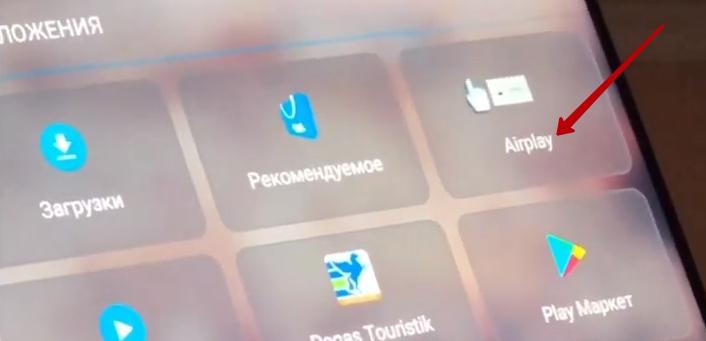
Для осуществления передачи изображения на смартфоне нужно найти кнопку AirPlay в главном меню. Откроется список устройств, которые могут принять информацию. Из этого списка выбирается используемую приставку Apple TV. При нажатии иконки «Видеоповтор» все действия на экране смартфона будут транслироваться на телевизор.
Контроль воспроизведения видео или музыки выполняется телефоном, который в данном случае представляется прекрасной заменой традиционному пульту.
Chromecast
При помощи приставки Chromecast можно легко сконектить смартфон и ТВ посредством беспроводных интерфейсов. К телевизору в данном случае не предъявляется особых требований, так как основную работу будет выполнять сам Chromecast.
Приставка посредством кабеля HDMI подключается к телевизору и становится его «мозгом». В приставке имеется встроенный Wi-Fi адаптер, который комфортно можно использовать для синхронизации цифровых устройств.
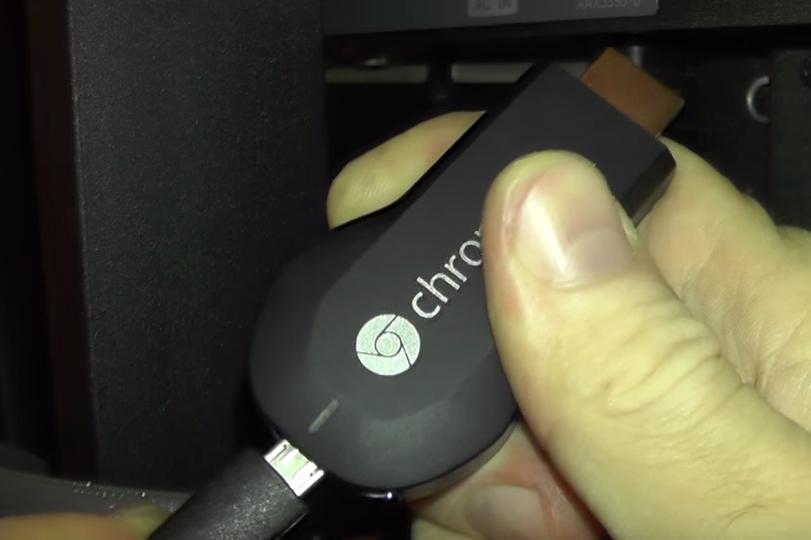
Порядок соединения:
- приставка Google Chromecast подсоединяется к телевизору;
- осуществляется подключение к сети Wi-Fi;
- на мобильное устройство устанавливается программа Google Home;
- создается учетная запись и осуществляется предварительная настройка софта.
Теперь при нажатии клавиши трансляции все изображение с экрана смартфона будет переноситься на экран телевизора.
Подключение через приставку
Отличный способ подключения смартфона к телевизору – средствами операционной системы Android TV. Это специализированная операционка, массово предустановлена более чем в половине современных ТВ.
ТВ-приставка на Android
Но если модель у вас старая, всегда можно прикупить сторонние ТВ приставки. Они намного круче и функциональнее google chromecast, так как по сути вы покупаете мини компьютер на Андроид.
На устройстве можно полноценно работать, скачивать горы приложений из Play Market, смотреть сериалы, фильмы, подключать флешки, жесткие диски и кучу другой периферии. Пример такого оборудования и цены вот тут
Google Chromecast
Как же быть, если телевизор вообще не имеет поддержки wi-fi, не говоря уже о технологиях miracast и chromecast, давайте выясним.
Бюджетно подружить старенький телевизор с интернетом и всеми современными «плюшками» можно с помощью беспроводного адаптера с HDMI разъемом на конце. Например, официальный Google Chromecast за 30-40 долларов или даже какой-нибудь дешёвый китайский эникаст, меньше чем за 10 баксов. Останется просто подключить устройство в HDMI разъем, и все! Теперь даже простенькие ТВ обзавелись wi-fi модулем, вместе с поддержкой технологии miracast chromecast.
Единственный минус – нельзя передавать HD и 4K видео, для этого придется купить уже Chromecast Ultra, что значительно дороже.
AppleTV
Приставка AppleTV подключает к ТВ с помощью HDMI. Уже к ней «подцепляются» гаджеты на iOS и дублируют экран на телевизор. Для того чтобы это сделать, нужно:
- Подключить оба устройства к одной Wi-Fi сети;
- Перейти в «Пункт управления» и выбрать «Повтор экрана»;
- Выбрать из списка Apple TV.
Проблемные ситуации
Как показывает практика, старые модели телевизионного оборудования имеют лишь несколько внешних разъемов, например, тюльпаны и SCART. Соответственно, чтобы подключить телефон к телевизору, придется использовать дополнительные переходники.

Отыскать подходящий переходник можно, изучив ассортимент в интернет-магазинах или посетив магазин электроники.
Теперь поговорим о рассмотренных ранее способах. Как было отмечено выше, модулями беспроводной связи оснащены исключительно дорогостоящие модели. К тому же, лишь немногие смартфоны поддерживают технологию «Wi-Fi Direct». В связи с этим, актуальность этого способа находится под большим вопросом.
USB подключение – чрезвычайно устаревший метод. Во-первых, пользователю доступно воспроизведение файлов, поддерживающих телевизором: несколько форматов видео, фото и аудио. Интернет-серфинг исключается.
Исходя из этого, чтобы подключить сотовый к ТВ, разумней всего использовать HDMI кабель. Этот интерфейс поддерживают абсолютно все модели телевизионного оборудования. Даже если этого разъема нет, то всегда можно подобрать переходник.
Источники
- https://WiFiGid.ru/raznye-sovety-po-tv/kak-podklyuchit-telefon-k-televizoru-cherez-wi-fi
- https://androidsfaq.com/kak-perenesti-izobrazhenie-s-telefona-na-televizor-6-sposobov/
- https://HonestTop.ru/kak-podklyuchit-smartfon-k-televizoru-cherez-wifi
- https://zoom.cnews.ru/publication/item/63381
- https://tehnovedia.ru/smart-tv/podklyuchit-telefon-k-televizoru-smart-tv/
- https://14bytes.ru/kak-podkljuchit-smartfon-android-k-televizoru-cherez-usb-kabel-wi-fi-hdmi-i-drugie-tehnologii/
- https://ProSmartTV.ru/tehnologii/podklyuchit-telefon-k-televizoru.html
