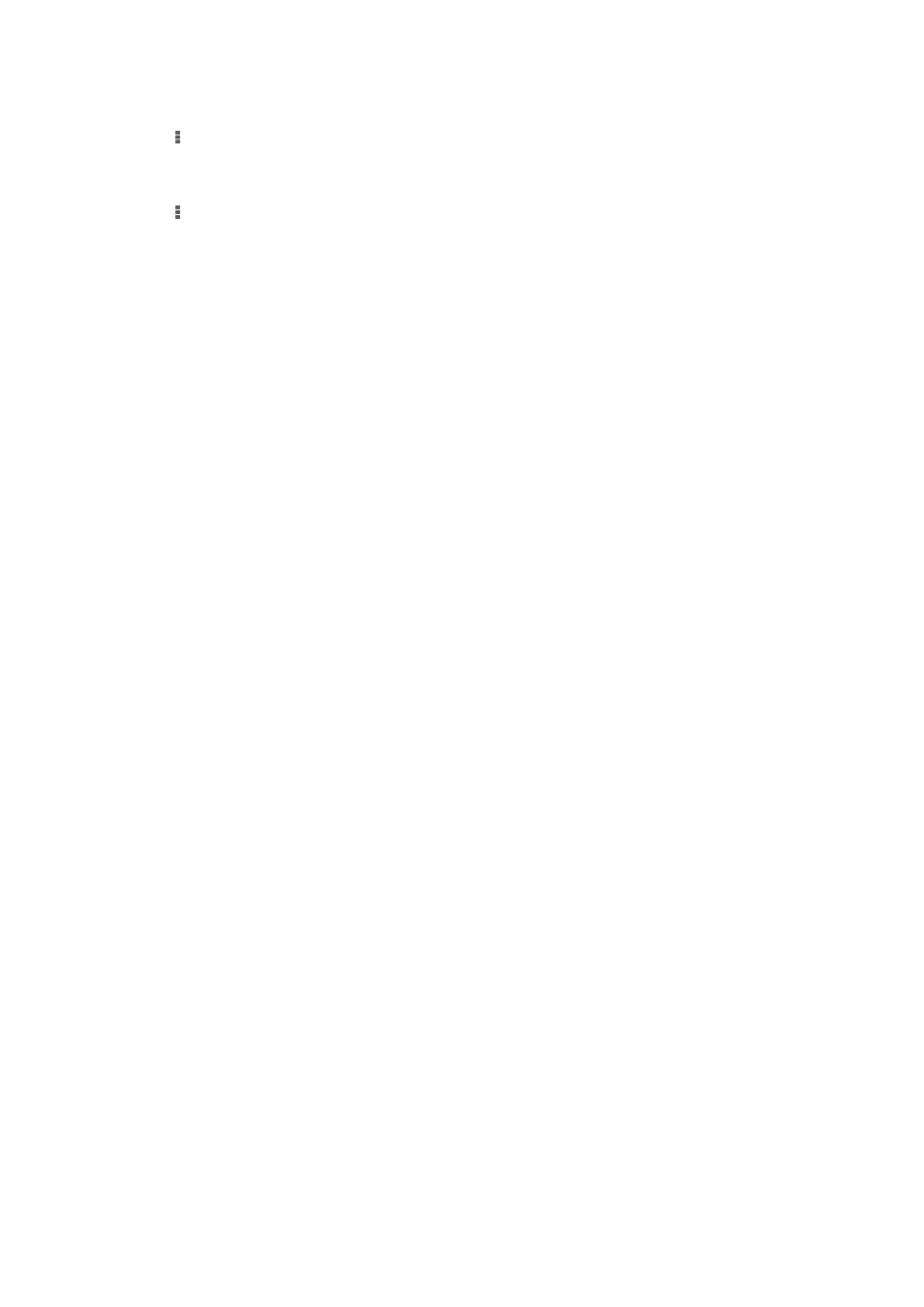
Отсоединение SmartWatch 3
•
На телефоне или планшете Android™ откройте приложение Android Wear, затем коснитесь
> Отключить SmartWatch 3.
Повторное подключение SmartWatch 3
•
На телефоне или планшете Android™ откройте приложение Android Wear, затем коснитесь
> Подключить SmartWatch 3.
Сопряжение с другим носимым устройством
Выполнив сопряжение телефона или планшета с SmartWatch 3 с помощью приложения Android
Wear, можно при помощи этого же приложения установить сопряжение телефона или планшета с
другими часами и прочими аксессуарами на платформе Android Wear.
Сопряжение телефона или планшета с другим носимым устройством
1
Включите носимое устройство, с которым требуется установить сопряжение.
2
Телефон или планшет: найдите и выберите на главном экране приложений
Android Wear > SmartWatch 3 > Сопряжение с новым носимым
устройством.
3
Телефон или планшет: коснитесь названия нового носимого устройства и следуйте
указаниям на экране для выполнения настройки.
Настройка параметров SmartWatch 3
Можно настроить SmartWatch 3 в соответствии со своими предпочтениями, выбрав параметры
аксессуара в приложении Android Wear на телефоне или планшете. Например, можно отключить
некоторые приложения или указать, должны ли выдаваться ли напоминания о событиях в
календаре в виде карточек на экране SmartWatch 3.
Вход в меню параметров в приложении Android Wear
1
На телефоне или планшете Android™ откройте приложение Android Wear, затем коснитесь
.
2
Для доступа к конкретному параметру любого аксессуара коснитесь имени аксессуара в
меню Параметры устройства.
Обзор параметров
Название параметра
Возможные действия
Блокировка уведомлений
приложений
Коснитесь этого параметра, чтобы отключить показ уведомлений
от отдельных приложений в SmartWatch 3.
Непрерывное включение
экрана
Выберите этот параметр, чтобы на экране SmartWatch 3
оставалось изображение циферблата с отключенной подсветкой,
когда экран не используется.
Пробуждение экрана
наклоном
Выберите этот параметр, чтобы экран надетого на руку
устройства пробуждался, когда вы поворачиваете устройство к
себе
Просмотр аккумулятора
Коснитесь, чтобы просмотреть состояние аккумулятора вашего
устройства SmartWatch 3
Просмотр накопителя
Коснитесь, чтобы просмотреть состояние накопителя вашего
устройства SmartWatch 3
Предварительный просмотр
карточек
Выберите, требуется ли показывать или скрывать карточки
SmartWatch 3 при отключенной подсветке экрана.
Отключение оповещений и
вызовов телефона
Выберите, должны ли звуковые оповещения выдаваться на обоих
подключенных устройствах или только на SmartWatch 3.
28
Это Интернет-версия документа. © Печать разрешена только для частного использования.
 03:54
03:54
Полный обзор Sony SmartWatch 3
 09:19
09:19
Sony SmartWatch 3: «умные» часы под Android Wear
 09:51
09:51
Обзор Sony Smartwatch 3 Опыт использования
 18:34
18:34
Обзор и распаковка sony smartwatch 3 swr50
 07:41
07:41
Sony Smartwatch 3 (SWR50) Review!
 02:34
02:34
Обзор Sony SmartWatch 3
 11:18
11:18
Обзор Sony Smartwatch 3
 09:48
09:48
Видеообзор Sony Smart Watch 3
Руководство по эксплуатации
SmartWatch 3
SWR50

Содержание
Начало работы……………………………………………………………………4
Введение…………………………………………………………………………………………………….4
Обзор………………………………………………………………………………………………………….4
Зарядка……………………………………………………………………………………………………… 5
Присоединение или отсоединение браслета……………………………………………….. 5
Включение и выключение…………………………………………………………………………….6
Настройка SmartWatch 3………………………………………………………………………………6
Подключение к Wi-Fi®………………………………………………………………………………….8
Синхронизация с облаком…………………………………………………………………………… 9
Основы……………………………………………………………………………. 10
Использование сенсорного экрана…………………………………………………………….. 10
Выключение и включение подсветки экрана………………………………………………. 10
Начальный экран……………………………………………………………………………………….11
Жесты запястий…………………………………………………………………………………………11
Карточки……………………………………………………………………………………………………12
Просмотр значков состояния…………………………………………………………………….. 14
Основные параметры………………………………………………………..15
Вызов параметров……………………………………………………………………………………..15
Параметры экрана……………………………………………………………………………………. 15
Режим полета…………………………………………………………………………………………… 16
Режим театра…………………………………………………………………………………………….16
Перезапуск и сброс параметров………………………………………………………………… 17
Использование SmartWatch 3…………………………………………….18
Использование SmartWatch 3 в качестве органайзера…………………………………18
Контакты……………………………………………………………………………………………………18
Работа с текстовыми сообщениями…………………………………………………………… 19
Работа с электронной почтой……………………………………………………………………..19
Обработка входящих вызовов…………………………………………………………………… 20
Навигатор………………………………………………………………………………………………….20
Просмотр результатов активного отдыха…………………………………………………… 20
Музыка…………………………………………………………………………………………………….. 21
Поиск телефона или планшета…………………………………………………………………..23
напоминания;…………………………………………………………………………………………….23
Заметки……………………………………………………………………………………………………. 23
Рабочий график…………………………………………………………………………………………23
Быстрый поиск ответов………………………………………………………………………………24
Шагомер…………………………………………………………………………………………………… 24
Установка будильника………………………………………………………………………………. 25
Установка таймера…………………………………………………………………………………….25
2
Это Интернет-версия документа. © Печать разрешена только для частного использования.

Использование функции секундомера……………………………………………………….. 25
Просмотр информации о забронированных авиабилетах или гостиничных
номерах…………………………………………………………………………………………………….25
Получение сводок по ситуации на дорогах………………………………………………….26
Отслеживание посылок…………………………………………………………………………….. 26
Использование SmartWatch 3 в качестве самостоятельного устройства……….26
Приложение Android Wear………………………………………………….27
Android Wear на телефоне или планшете……………………………………………………27
Выбор приложений для речевых команд……………………………………………………. 27
Установка рекомендуемых приложений………………………………………………………27
Первоначальное и повторное подключение……………………………………………….. 27
Сопряжение с другим носимым устройством……………………………………………… 28
Настройка параметров SmartWatch 3………………………………………………………….28
Справка по Android Wear…………………………………………………………………………… 29
Важная информация………………………………………………………… 30
Использование аксессуара в условиях воздействия воды и пыли………………..30
Юридическая информация…………………………………………………………………………31
3
Это Интернет-версия документа. © Печать разрешена только для частного использования.

Начало работы
Введение
Ваш аксессуар SmartWatch 3 работает на платформе Android Wear и поддерживает голосовые
команды. Вы можете задавать вопросы, например «Когда начнется следующее совещание?» или
«Как добраться до вокзала?», и сразу получать на них ответы.
C помощью SmartWatch 3 вы сможете просмотреть сообщения и ответить на них, получить
напоминание о встрече и даже узнать прогноз погоды — прямо на запястье.
На вашем устройстве SmartWatch 3 предусмотрена встроенная поддержка GPS и Wi-Fi®, и вы
можете установить сопряжение SmartWatch 3 с телефоном или планшетом Android™ с помощью
NFC или по каналу Bluetooth®. При настройке параметров Wi-Fi® вы можете установить для
SmartWatch 3 автоматическое подключение к сохраненным сетям Wi-Fi® в тех случаях, когда
связь между SmartWatch 3 и телефоном или планшетом прерывается. При этом оба устройства
остаются синхронизированными до тех пор, пока у них есть доступ к сети Wi-Fi®.
SmartWatch 3 работает с любыми смартфонами и планшетами Android™ с ОС Android™ версии
4.3 или более поздней. Чтобы проверить совместимость устройства Android™ с Android Wear,
перейдите на сайт http://g.co/WearCheck с телефона или планшета. Для расширения
функциональных возможностей рекомендуется загрузить новые приложения и обновления уже
установленных приложений из Google Play™. Уведомления о выходе обновлений приходят
автоматически.
Для обеспечения оптимальной производительности и функциональности рекомендуется
носить SmartWatch 3 с ремешком из комплекта поставки.
Обзор
1
Микрофон
2
Датчик освещенности
3
Сенсорный экран
4
Клавиша питания
5
Основное устройство
6
Зона обнаружения NFC™
7
Крышка порта микро-USB
8
Браслет
4
Это Интернет-версия документа. © Печать разрешена только для частного использования.

Зарядка
Перед первым использованием SmartWatch 3 необходимо зарядить устройство в течение
примерно 30 минут. Рекомендуется использовать зарядные устройства/кабели USB производства
Sony.
Зарядка SmartWatch 3
1
Подсоедините один конец кабеля USB к порту микро-USB на SmartWatch 3.
2
Подсоедините другой конец кабеля к зарядному устройству или к порту USB компьютера.
3
Убедитесь, что зарядное устройство или компьютер включены в работающий источник
питания.
Проверка уровня заряда аккумулятора
•
Проведите пальцем с верхней части начального экрана вниз.
Присоединение или отсоединение браслета
Присоединение SmartWatch 3 к браслету
Не давите слишком сильно на рамку браслета, чтобы не повредить ее.
1
Задвиньте верхнюю часть SmartWatch 3 в рамку.
2
Надавите на нижнюю часть SmartWatch 3, чтобы прикрепить устройство к браслету.
5
Это Интернет-версия документа. © Печать разрешена только для частного использования.

Отсоединение SmartWatch 3 от браслета
1
Слегка надавите на нижнюю часть SmartWatch 3, крепко придерживая рамку.
2
SmartWatch 3 выскочит из рамки.
Включение и выключение
Включение SmartWatch 3
•
Нажмите и удерживайте клавишу питания, пока SmartWatch 3 не выдаст вибросигнал.
Выключение SmartWatch 3
1
На начальном экране проведите пальцем справа налево один раз.
2
Найдите и коснитесь Настройки > Выключение питания, затем коснитесь .
Настройка SmartWatch 3
Для надлежащего функционирования аксессуара SmartWatch 3 необходимо вначале установить
последнюю версию приложения Android Wear на телефоне или планшете с ОС Android™, а затем
произвести сопряжение и подключение телефона или планшета к аксессуару. Этот этап можно
выполнить двумя способами. Можно использовать NFC; в этом случае автоматически откроется
ссылка на страницу загрузки Google Play™ для Android Wear. В том случае, если телефон не
поддерживает технологию NFC, сопряжение можно настроить вручную. Помните, что телефон или
планшет может быть одновременно сопряжен только с одним аксессуаром SmartWatch 3.
6
Это Интернет-версия документа. © Печать разрешена только для частного использования.

Настройка SmartWatch 3 с помощью NFC
1
Убедитесь, что телефон или планшет Android™ подключен к сети Wi-Fi
®
и остается
подключенным по Wi-Fi
®
на всем протяжении процедуры настройки.
2
Телефон или планшет: убедитесь, что функция NFC включена, а экран активен и не
заблокирован.
3
Расположите телефон или планшет над SmartWatch 3 так, чтобы зоны обнаружения NFC
обоих устройств соприкасались. На телефоне или планшете открывается страница Google
Play™ для загрузки приложения Android Wear.
4
Телефон или планшет: коснитесь соответствующего текста или значков на экране
для загрузки и установки Android Wear.
5
Телефон или планшет: после установки Android Wear откройте приложение Android
Wear и следуйте указаниям на экране.
6
Телефон или планшет: если режим Bluetooth
®
не включен, коснитесь Включение
Bluetooth при появлении соответствующей подсказки.
7
Телефон или планшет: в списке доступных устройств выберите SmartWatch 3. На
SmartWatch 3 и на телефоне или планшете появится код сопряжения.
8
На телефоне или планшете подтвердите, что на обоих устройствах отображается один и
тот же код. Теперь устройство SmartWatch 3 проверяет наличие обновлений,
устанавливает требуемое программное обеспечение, а затем при необходимости
перезапускается.
9
Телефон или планшет: следуйте указаниям на экране для завершения настройки.
10
После настройки SmartWatch 3 предложит включить некоторые функции, такие как Google
Now и службы определения местоположения, для расширения возможностей и повышения
удобства пользования. Если эти функции вам необходимы, следуйте указаниям.
Процесс первоначального сопряжения и подключения SmartWatch 3 к новому телефону
или планшету может занять несколько минут.
Если устройство SmartWatch 3 уже было сопряжено с другим телефоном или планшетом,
необходимо выполнить сброс параметров SmartWatch 3 перед тем, как устанавливать
сопряжение с новым телефоном или планшетом. Подробнее о сбросе параметров можно
прочитать в разделе
Сброс до заводских настроек
на странице 17.
Ручная настройка SmartWatch 3
1
Убедитесь, что телефон или планшет Android™ подключен к сети Wi-Fi
®
и остается
подключенным по Wi-Fi
®
на всем протяжении процедуры настройки.
2
Включите SmartWatch 3.
3
Телефон или планшет: найдите приложение Android Wear на Google Play™,
загрузите и установите его.
4
Телефон или планшет: после установки Android Wear откройте приложение Android
Wear и следуйте указаниям на экране.
5
Телефон или планшет: если режим Bluetooth
®
не включен, коснитесь Включение
Bluetooth при появлении соответствующей подсказки.
6
Телефон или планшет: в списке доступных устройств выберите SmartWatch 3. На
SmartWatch 3 и на телефоне или планшете появится код сопряжения.
7
На телефоне или планшете подтвердите, что на обоих устройствах отображается один и
тот же код. Теперь устройство SmartWatch 3 проверяет наличие обновлений,
устанавливает требуемое программное обеспечение, а затем при необходимости
перезапускается.
8
Телефон или планшет: следуйте указаниям на экране для завершения настройки.
9
После настройки SmartWatch 3 предложит включить некоторые функции, такие как Google
Now и службы определения местоположения, для расширения возможностей и повышения
удобства пользования. Если эти функции вам необходимы, следуйте указаниям.
Процесс первоначального сопряжения и подключения SmartWatch 3 к новому телефону
или планшету может занять несколько минут.
Если устройство SmartWatch 3 уже было сопряжено с другим телефоном или планшетом,
необходимо выполнить сброс параметров SmartWatch 3 перед тем, как устанавливать
сопряжение с новым телефоном или планшетом. Подробнее о сбросе параметров можно
прочитать в разделе
Сброс до заводских настроек
на странице 17.
7
Это Интернет-версия документа. © Печать разрешена только для частного использования.

Подключение к Wi-Fi®
SmartWatch 3 поддерживает Wi-Fi® и может автоматически подключаться к сохраненным сетям
Wi-Fi®, если соединение с телефоном или планшетом Android™ по каналу Bluetooth®
прерывается. Если устройство SmartWatch 3 подключено к сети Wi-Fi®, оно может автоматически
оставаться синхронизированным с телефоном или планшетом до тех пор, пока телефон или
планшет также подключены к сети Wi-Fi®. Поэтому вы можете получать уведомления и
пользоваться функцией голосового поиска своего устройства SmartWatch 3 дома или на работе,
если вы оставили телефон или планшет в другой комнате.
Сначала необходимо установить последнюю версию приложения Android Wear на
телефоне или планшете Android™.
Включение и отключение функции Wi-Fi®
1
Убедитесь, что на SmartWatch 3 активен начальный экран.
2
Проведите пальцем справа налево один раз.
3
Коснитесь Настройки.
4
Найдите и коснитесь Параметры Wi-Fi.
5
Если отображается Сеть Wi-Fi выключена, коснитесь Сеть Wi-Fi выключена
для включения Wi-Fi®. Если отображается Автоматическое включение Wi-Fi,
коснитесьАвтоматическое включение Wi-Fi для отключения Wi-Fi®.
Если на устройстве SmartWatch 3 активирована функция Wi-Fi®, SmartWatch 3
автоматически подключается к любой известной доступной сети, когда устройство
SmartWatch 3
не подключено к телефону и планшету Android™ по каналу Bluetooth®.
Отключение Wi-Fi® позволяет сэкономить заряд аккумулятора.
Подключение к предпочтительной сети Wi-Fi®
1
Убедитесь, что на SmartWatch 3 активен начальный экран.
2
Проведите пальцем справа налево один раз.
3
Коснитесь Настройки.
4
Найдите и коснитесь Параметры Wi-Fi.
5
Убедитесь, что функция Wi-Fi® установлена в режим Автоматическое включение
Wi-Fi.
6
Прокрутите список доступных сетей и выберите сеть, к которой вы хотите подключиться.
SmartWatch 3
не может подключаться к таким сетям Wi-Fi®, которые перед
подключением переадресуют вас на страницу входа (например, к сетям Wi-Fi® в
гостиницах или кафе).
SmartWatch 3
автоматически выбирает наилучшую сеть Wi-Fi® из доступных.
Удаление известной сети
1
Убедитесь, что на SmartWatch 3 активен начальный экран.
2
Проведите пальцем справа налево один раз.
3
Коснитесь Настройки.
4
Найдите и коснитесь Параметры Wi-Fi.
5
Убедитесь, что функция Wi-Fi® включена.
6
Найдите и коснитесь Сохраненные сети.
7
Выберите сеть, которую необходимо удалить.
8
Коснитесь для подтверждения.
Отключение Wi-Fi® для экономии заряда аккумулятора
Если функция Wi-Fi® расходует много энергии аккумулятора, она может отключиться
автоматически, при этом появится сообщение «Функция Wi-Fi® отключена для экономии заряда
аккумулятора». Скорость расходования заряда аккумулятора зависит от того, насколько
интенсивно вы пользуетесь своим устройством SmartWatch 3, когда оно подключено к сети Wi-Fi®.
Вы можете отключить это сообщение в параметрах уведомлений.
Функция Wi-Fi® автоматически включается снова после зарядки SmartWatch 3.
8
Это Интернет-версия документа. © Печать разрешена только для частного использования.

Отключение уведомлений
1
На телефоне или планшете Android™ откройте приложение Android Wear, затем коснитесь
.
2
Найдите и коснитесь Блокировка уведомления приложения.
3
Коснитесь .
4
Прокрутите список и найдите приложение, которое требуется заблокировать, затем
коснитесь его.
Кроме того, вы можете блокировать приложения непосредственно на SmartWatch 3.
Отключив лишние приложения, вы экономите заряд аккумулятора при использовании Wi-
Fi®.
Изменение допустимого уровня израсходованного заряда аккумулятора Wi-Fi®
перед отключением
1
Убедитесь, что на SmartWatch 3 активен начальный экран.
2
Проведите пальцем справа налево один раз.
3
Коснитесь Настройки.
4
Найдите и коснитесь Параметры Wi-Fi > Дополнительно > Переход в режим
экономии энергии через….
5
Прокрутите список и выберите нужную функцию.
Синхронизация с облаком
Служба синхронизации с облаком Android Wear позволяет обмениваться данными между
SmartWatch 3 и телефоном или планшетом Android™ через Интернет. Эти данные сохраняются на
сервере синхронизации с облаком Android Wear. Для использования Wi-Fi® на устройстве
SmartWatch 3 необходимо включить функцию синхронизации с облаком в приложении Android
Wear на телефоне или планшете.
Включение синхронизации в облаке
1
На телефоне или планшете Android™ откройте приложение Android Wear, затем коснитесь
.
2
Найдите и коснитесь Синхронизация с облаком.
3
Перетащите ползунок в положение Включить.
9
Это Интернет-версия документа. © Печать разрешена только для частного использования.

Основы, Использование сенсорного экрана, Выключение и включение подсветки экрана
Пролистывание, Управление касанием
- Изображение
- Текст
Основы
Использование сенсорного экрана
Пролистывание
Движение пальцем вверх
•
Просмотр других карточек при их наличии.
•
Пролистывание списка параметров вниз.
Движение пальцем вниз
•
Просмотр предыдущих карточек, если они не скрыты.
•
Пролистывание списка параметров вверх.
Движение пальцем влево
•
Просмотр других доступных сведений и действий.
Движение пальцем вправо
•
Скрытие карточки или закрытие меню.
Управление касанием
•
Открытие или выбор объекта.
Выключение и включение подсветки экрана
Если SmartWatch 3 некоторое время остается во включенном состоянии, но не используется,
экран устройства автоматически гаснет. Подсветку экрана можно также вручную выключить или
включить вручную в любой момент.
Включение подсветки экрана
Выполните одно из следующих действий.
•
Если вы носите часы SmartWatch 3 на запястье, поверните их к себе.
•
Коснитесь экрана или на короткое время нажмите клавишу питания.
Ручное выключение подсветки экрана
Выполните одно из следующих действий.
•
Положите ладонь на экран, пока он не завибрирует.
•
Нажмите и сразу отпустите кнопку питания.
10
Это Интернет-версия документа. © Печать разрешена только для частного использования.

Комментарии
Why you can trust TechRadar
Our expert reviewers spend hours testing and comparing products and services so you can choose the best for you. Find out more about how we test.
The Sony Smartwatch 2 features NFC technology for easy pairing between watch and smartphone (assuming your Android handset has the contactless tech) — but this is just one step in what turns out to be a rather laborious set up process.
Just to clarify the point I made during the introduction, the Smartwatch 2 will work with any Android handset running Ice Cream Sandwich or higher — and if your handset doesn’t have NFC you can use the good old fashioned Bluetooth connection.
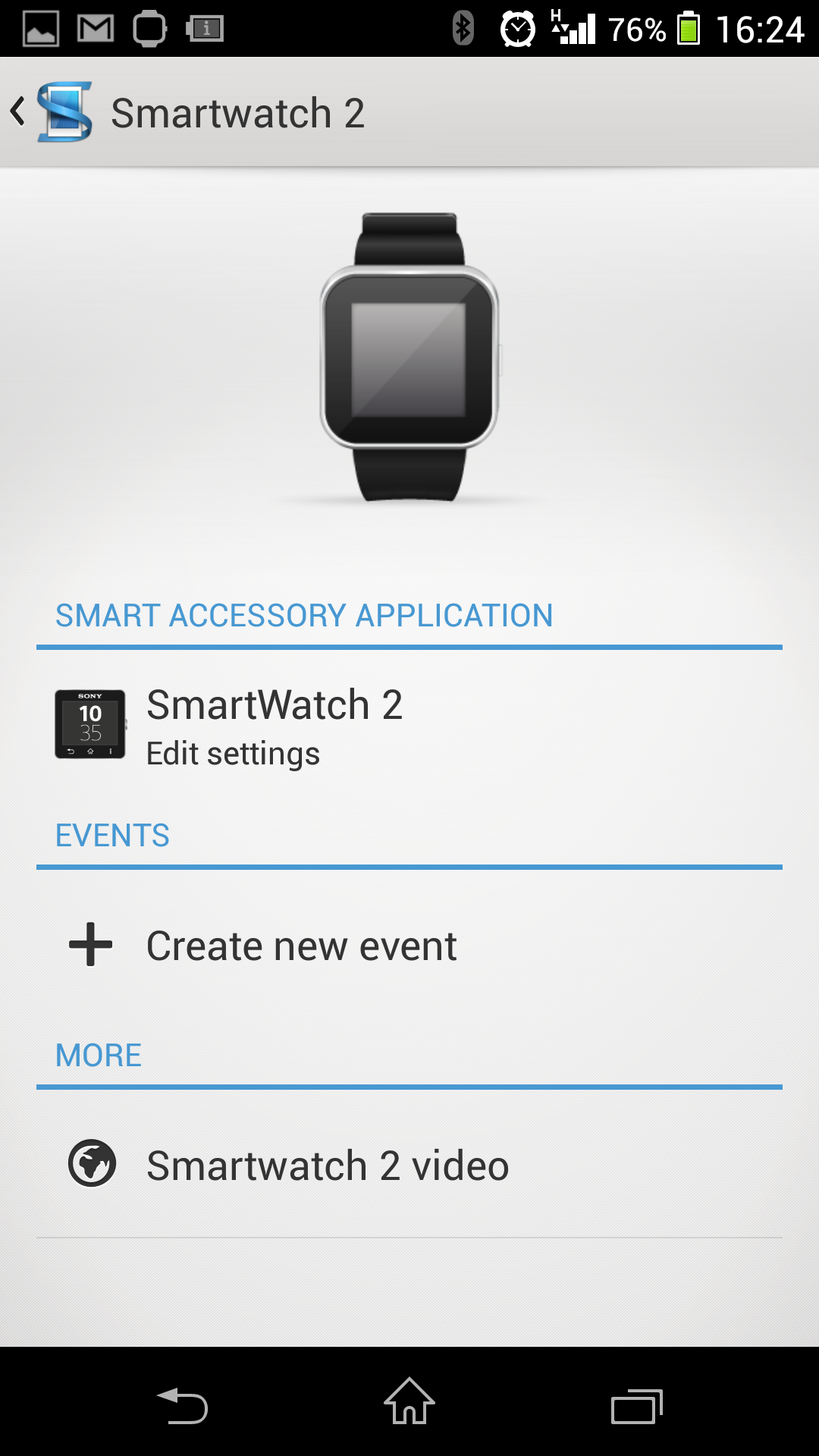
It’s Bluetooth which maintains the connection once the Smartwatch 2 is paired to your phone, and if you turn Bluetooth off on your phone the connection with the watch will be lost.
Before you go touching the back of the Smartwatch 2 (yes the back, not the front) to your phone you’ll need to download Sony’s Smart Connect application from Google Play.
If you have one of Sony’s more recent smartphones, such as the Xperia Z1 or Xperia Z Ultra, then the free app will already be installed.
Once installed simply tap the back of the Smartwatch 2 on the rear of your smartphone and hey-presto the two are connected. So far so good, but now it gets a little annoying.
Even though you’ve downloaded the app and paired the watch your Smartwatch 2 still won’t work fully until you’ve installed various clients via the Smart Connect.
Open up Smart Connect, select the Smartwatch 2 and then tap the Accessory Application option. Here you’ll be greeted with a list of apps which you need to install to allow the watch to pick up calls, texts and other notifications.
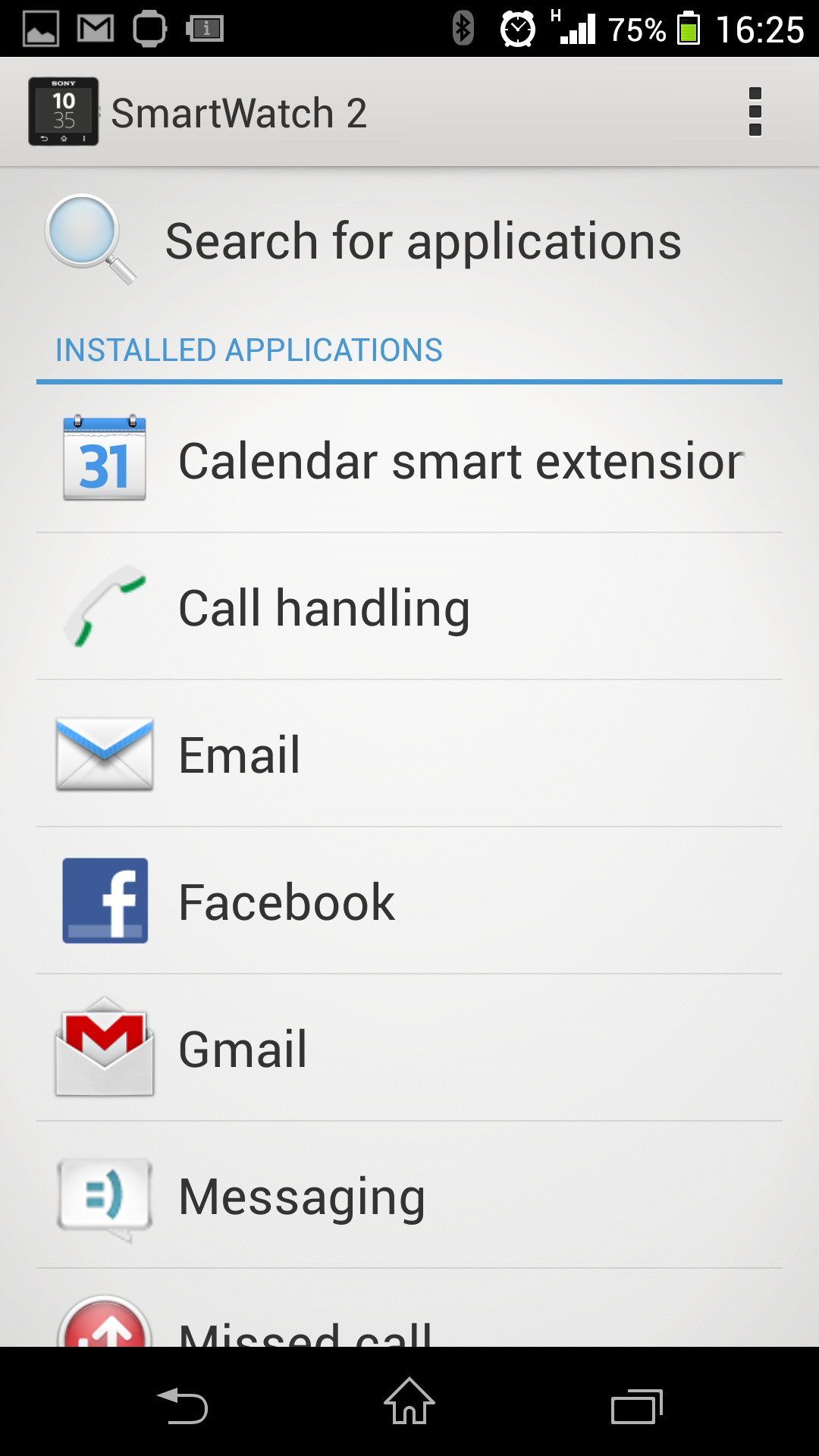
You’ll need to install these one by one, with call handling, messaging, missed calls, emails and more all requiring this setup process. Considering the primary (if not only) reason you’ll be purchasing a smartwatch is to have quick access to your notifications it’s baffling why this process can’t be automated.
For some apps, such as call handling and text messaging, you’re done — the Smartwatch 2 will pop up with relevant information whenever anyone decides to text or call you — or if you fancy dialling someone from your wrist (although there’s no speaker or microphone here).
If you’re setting up email, Facebook or Twitter however there’s more to do. Even if you’ve logged into the various accounts on your smartphone, you’ll still have to login to them separately via the Smart Connect app for them to work with the Smartwatch 2.
Failure to do this will result in a message asking you to login being displayed on the Smartwatch 2 when you click the relevant app icon.
A word of warning when you do hook up your Facebook and Twitter accounts to the Smartwatch 2 — it can notify you of every update made by all your friends and by default everyone is selected in the notifications options.
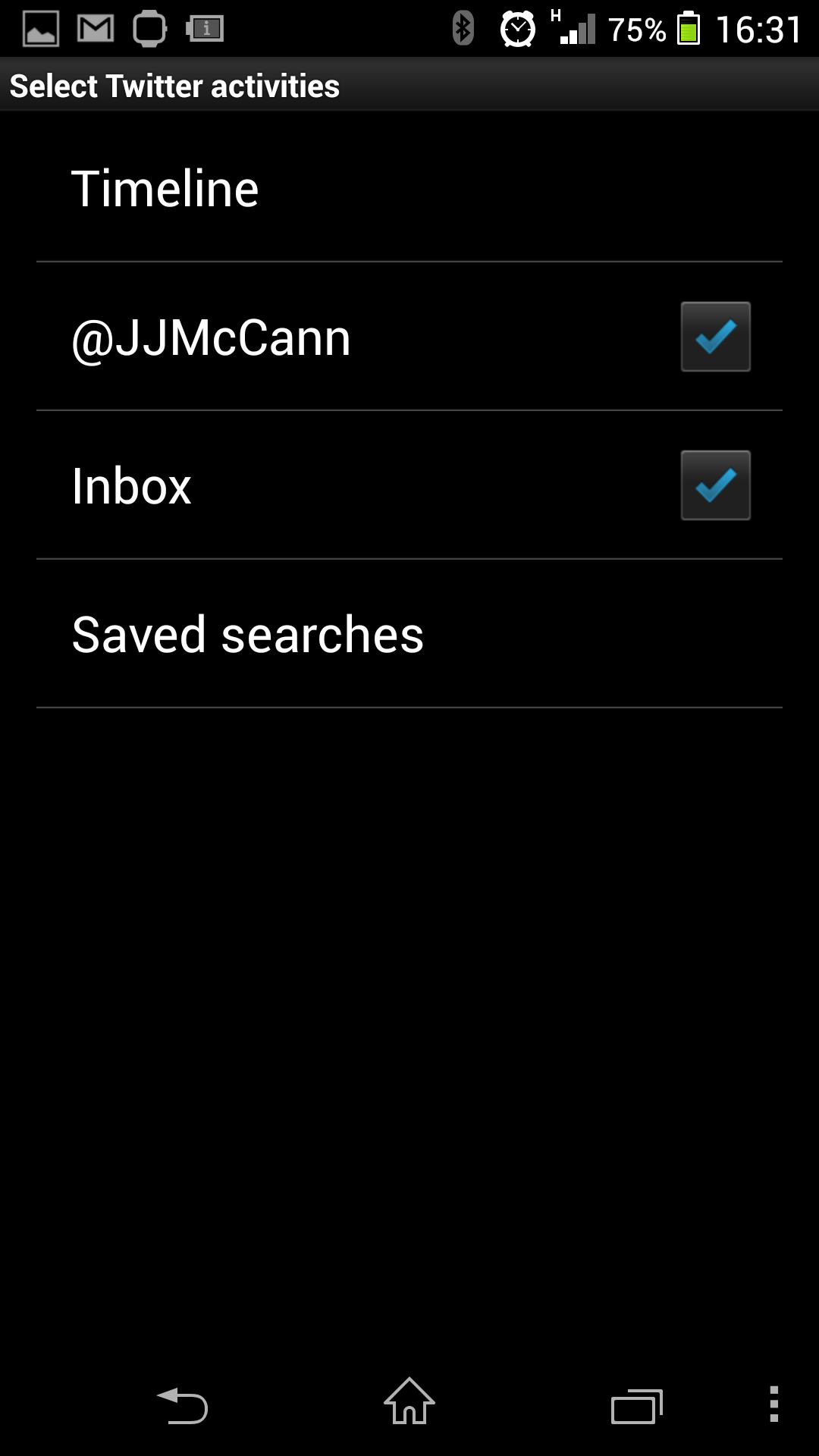
If you don’t go in and change this you’ll find your wrist constantly vibrating as the steady stream of Facebook and Twitter updates filter through.
To adjust which notifications get to you, head back to the Smart Connect app and navigate to the particular service to then select which (if any) of your friends you want to keep track off.
You can quickly unselect everyone with one click, and if you don’t want to be kept up to date with any of your mate’s ramblings then you can choose to only get notified when someone interacts with you directly.
The flexibility in terms of notifications is impressive and it allows you to tailor your Smartwatch 2 experience to your own personality. It’s just a shame it’s a little convoluted.
A useful feature in the Smart Connect app is the ability to remove notifications and message history from your Smartwatch 2. If you get a ton of Twitter messages overnight you can mark them all as read if you can’t be bothered to go through them.
If you’re concerned about having all your messaging history stored on your wrist you can delete traces of them on the Smartwatch 2 on an app by app basis, without comprising the data on your handset.
John joined TechRadar over a decade ago as Staff Writer for Phones, and over the years has built up a vast knowledge of the tech industry. He’s interviewed CEOs from some of the world’s biggest tech firms, visited their HQs and has appeared on live TV and radio, including Sky News, BBC News, BBC World News, Al Jazeera, LBC and BBC Radio 4. Originally specializing in phones, tablets and wearables, John is now TechRadar’s resident automotive expert, reviewing the latest and greatest EVs and PHEVs on the market. John also looks after the day-to-day running of the site.
Why you can trust TechRadar
Our expert reviewers spend hours testing and comparing products and services so you can choose the best for you. Find out more about how we test.
The Sony Smartwatch 2 features NFC technology for easy pairing between watch and smartphone (assuming your Android handset has the contactless tech) — but this is just one step in what turns out to be a rather laborious set up process.
Just to clarify the point I made during the introduction, the Smartwatch 2 will work with any Android handset running Ice Cream Sandwich or higher — and if your handset doesn’t have NFC you can use the good old fashioned Bluetooth connection.
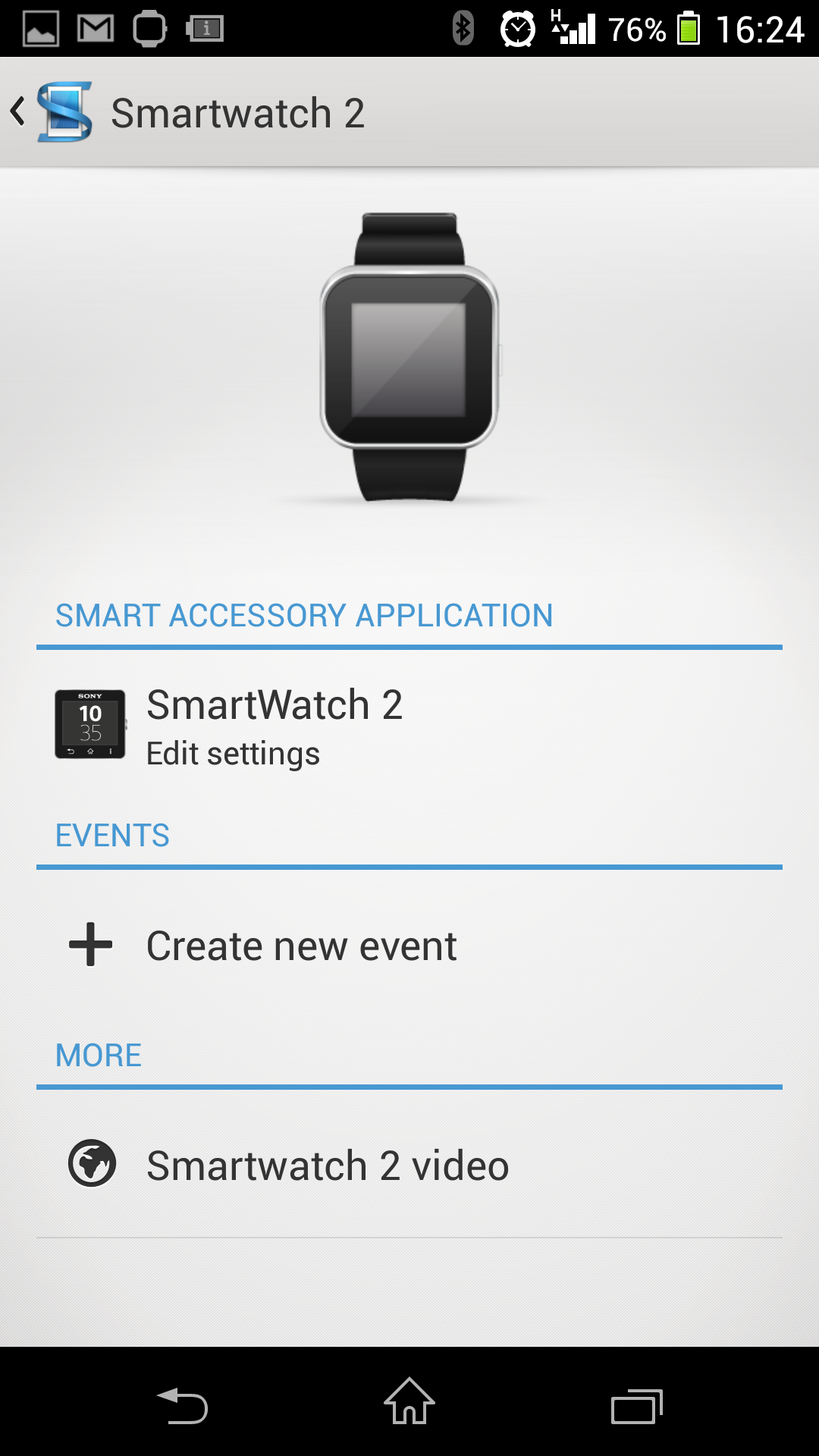
It’s Bluetooth which maintains the connection once the Smartwatch 2 is paired to your phone, and if you turn Bluetooth off on your phone the connection with the watch will be lost.
Before you go touching the back of the Smartwatch 2 (yes the back, not the front) to your phone you’ll need to download Sony’s Smart Connect application from Google Play.
If you have one of Sony’s more recent smartphones, such as the Xperia Z1 or Xperia Z Ultra, then the free app will already be installed.
Once installed simply tap the back of the Smartwatch 2 on the rear of your smartphone and hey-presto the two are connected. So far so good, but now it gets a little annoying.
Even though you’ve downloaded the app and paired the watch your Smartwatch 2 still won’t work fully until you’ve installed various clients via the Smart Connect.
Open up Smart Connect, select the Smartwatch 2 and then tap the Accessory Application option. Here you’ll be greeted with a list of apps which you need to install to allow the watch to pick up calls, texts and other notifications.
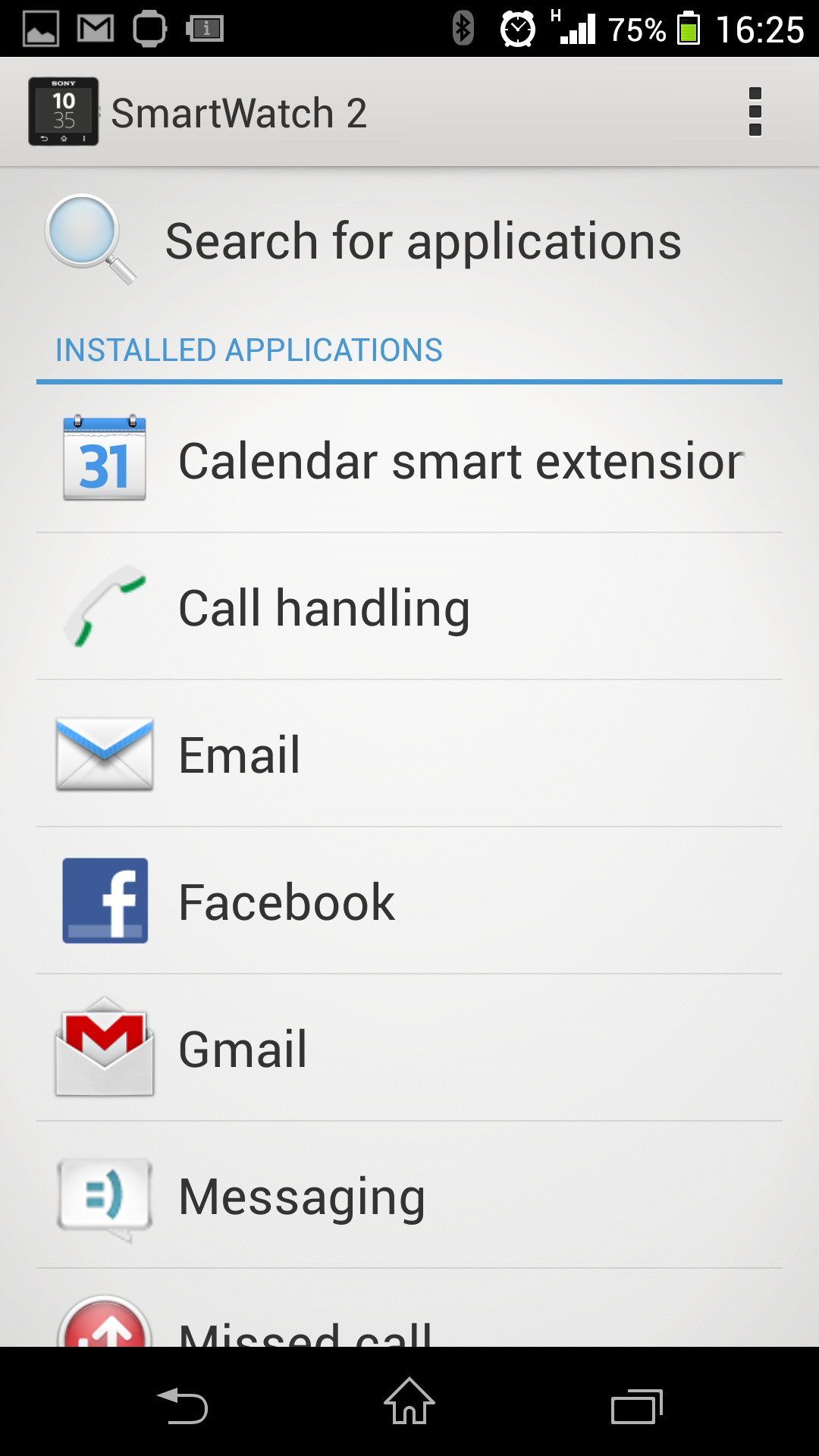
You’ll need to install these one by one, with call handling, messaging, missed calls, emails and more all requiring this setup process. Considering the primary (if not only) reason you’ll be purchasing a smartwatch is to have quick access to your notifications it’s baffling why this process can’t be automated.
For some apps, such as call handling and text messaging, you’re done — the Smartwatch 2 will pop up with relevant information whenever anyone decides to text or call you — or if you fancy dialling someone from your wrist (although there’s no speaker or microphone here).
If you’re setting up email, Facebook or Twitter however there’s more to do. Even if you’ve logged into the various accounts on your smartphone, you’ll still have to login to them separately via the Smart Connect app for them to work with the Smartwatch 2.
Failure to do this will result in a message asking you to login being displayed on the Smartwatch 2 when you click the relevant app icon.
A word of warning when you do hook up your Facebook and Twitter accounts to the Smartwatch 2 — it can notify you of every update made by all your friends and by default everyone is selected in the notifications options.
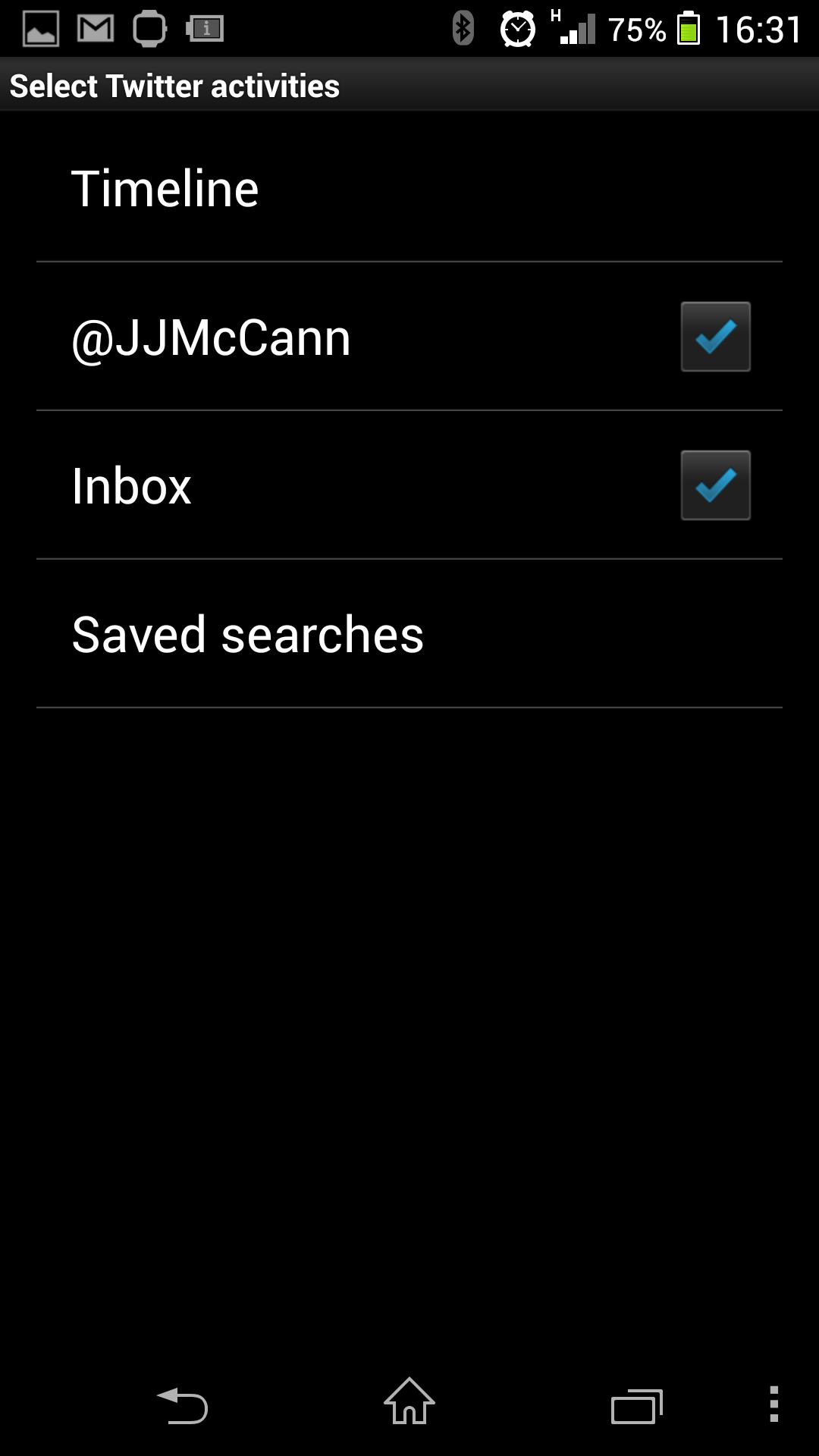
If you don’t go in and change this you’ll find your wrist constantly vibrating as the steady stream of Facebook and Twitter updates filter through.
To adjust which notifications get to you, head back to the Smart Connect app and navigate to the particular service to then select which (if any) of your friends you want to keep track off.
You can quickly unselect everyone with one click, and if you don’t want to be kept up to date with any of your mate’s ramblings then you can choose to only get notified when someone interacts with you directly.
The flexibility in terms of notifications is impressive and it allows you to tailor your Smartwatch 2 experience to your own personality. It’s just a shame it’s a little convoluted.
A useful feature in the Smart Connect app is the ability to remove notifications and message history from your Smartwatch 2. If you get a ton of Twitter messages overnight you can mark them all as read if you can’t be bothered to go through them.
If you’re concerned about having all your messaging history stored on your wrist you can delete traces of them on the Smartwatch 2 on an app by app basis, without comprising the data on your handset.
John joined TechRadar over a decade ago as Staff Writer for Phones, and over the years has built up a vast knowledge of the tech industry. He’s interviewed CEOs from some of the world’s biggest tech firms, visited their HQs and has appeared on live TV and radio, including Sky News, BBC News, BBC World News, Al Jazeera, LBC and BBC Radio 4. Originally specializing in phones, tablets and wearables, John is now TechRadar’s resident automotive expert, reviewing the latest and greatest EVs and PHEVs on the market. John also looks after the day-to-day running of the site.
Умные часы или фитнес-браслеты стали вторыми по распространению после самих смартфонов в нише носимой цифровой электроники. Чаще всего телефон и часы работают в паре, через Bluetooth соединение. Некоторые пользователи сталкивают с трудностями, пытаясь создать сопряжение двух девайсов. Давайте пошагово разберемся как подключить часы к телефону. Однако в этом процессе нет ничего сложного, если знать точную инструкцию, и наперед избежать многих ошибок и недочетов при создании сопряжения.
Перед вами универсальная инструкция, подходит для всех Андроид и iOs аппаратов: Alcatel, Asus, Lenovo, Meizu, Philips, Nokia, Oppo, Phillips, Prestigio, Sony Xperia, HTC, Samsung, Xiaomi (Redme), ZTE, BQ, Vertex, Micromax, Digma, Fly, Umidigi, Oukitel, Texet, Leagoo, Dexp, Doogie, Huawei (Honor), HomTom, китайских No-Name, продающихся под брендами Мегафон, Билайн, МТС. Актуально для планшетов, Android магнитол и TV приставок.
Содержание
- Для начала
- Инструкция для Андроид
- Инструкция для Айфон
- Возможные проблемы
- Для начала попробовать
- Китайская копия или плохое качество
- Не установлены обновления
- Проблемы с аккумулятором часов
- Быстро разряжается аккумулятор смартфона
- Нет сопряжения
- Не выводятся уведомления на дисплее часов
- Smart Watch на Wear OS не подключаются
- Вопрос-ответ
- На каком расстоянии будут работать
- Можно ли привязать к ПК или ноутбуку
- Возможно ли отвязать смарт-браслет и перенастроить на другой телефон
- Для чего требуется симка
- Какие приложения могут пригодиться
- Для чего вообще надо синхронизировать
- Заключение
- Видео
Для начала
Чтобы подключить умные часы или фитнес-браслет, потребуется сделать три вещи:
- Перейти в «Настройки», найти пункт Bluetooth. Отключить все соединения, которые существуют. Например, пары с наушниками или колонкой.
- Предварительно подзарядить оба девайса.
- В настройках смартфона включить Bluetooth.
Для корректной работы большинства часов потребуется скачать специальные приложения на телефон. Это могут быть как фирменные утилиты от бренда-производителя, так и сторонние программы.
Дальнейшая пошаговая инструкция на русском языке подойдет для всех моделей: amazfit stratos, elari , gear, intelligence health bracelet m3, гармин, устройства с алиэкспресс, honor band, flypods, am61, smart baby, yoho sport, детских девайсов с gps, спортивных и других умных наручных часов.
Инструкция для Андроид
Для Android существует множество программ, чтобы управлять носимыми гаджетами и прочей техникой. В частности – Mi Fit (Xiaomi), Huawei Wear (Huawei и Honor), Galaxy Wearable (Samsung). Но самым популярным и многофункциональным считается приложение Wear OS от компании Google. С ним работает большое количество смарт-часов и фитнес-браслетов.
Инструкция:
- Установите приложения Wear OS с Play Market или другое ПО, рекомендованное производителем. Wear OS можно скачать по ссылке ниже. Фирменную утилиту скачивают путем сканирования QR-кода в инструкции пользователя.
- Включите Bluetooth на смартфоне: «Настройки» -> «Bluetooth». Либо через верхнюю шторку уведомлений.
- Включите смарт-часы, и зажмите кнопку до появления мигающей индикации. Девайс перейдет в режим поиска и сопряжения. Сочетание кнопок и тип индикации может отличаться. Точные сведенья смотрите в руководстве пользователя.
- Зайдите в приложение Wear OS. Тапните по пункту «Добавить новое устройство». Программа покажет список поддерживаемых гаджетов. Выберите нужную модель часов. Нажмите на нее. Начнется процесс сопряжения.
Иногда программа просит ввести PIN-код, для получения доступа к часам. Посмотрите шифр на коробке или в руководстве пользователя. Часто начальный ПИН-код, это: «0000» или «1234». После установки сопряжения выполните первичную настройку девайса.
Инструкция для Айфон
Если речь идет об подключении Apple Watch к iPhone, то это не займет немного времени. Эти девайсы находятся в одной экосистеме Apple, поэтому процесс сопряжения пройдет очень быстро.
Инструкция
- Включите Bluetooth на айфоне.
- Для установки соединения наденьте Apple Watch на руку. Поднесите запястье с часами к смартфону. Нажмите и удерживайте кнопку включение на боковой грани часов, пока не появится логотип яблока. Отпустите клавишу после появления лого.
- Установите приложение Apple Watch, если оно отсутствует на вашем смартфоне. Ссылка на программу ниже.
- Обычно iPhone обнаруживает девайс в течение нескольких секунд. После чего перенаправит пользователя в настройки гаджета. Если этого не произошло, нужно перейти в приложение Apple Watch. В нем выбрать пункт «Создать пару», и установить сопряжения в принудительном порядке.
- Чтобы часы закрепились за одним пользователем, необходимо перейти в настройки приложения Apple Watch. В нем указать личный Apple ID.
Для создания пары со смарт-часами от сторонних производителей потребуется установить специальные приложения. Настройка соединения, в таком случае, будет аналогичному алгоритму для Android, расписанному выше в статье.
![]()
Возможные проблемы
Сегодня рынок носимых гаджетов переполнен. Современные фитнес-браслеты уже доходят до уровня смарт-часов. На пятки наступают китайцы, с тысячами подделок под известные часы и браслеты. Все это вносит элемент неразберихи, от которого страдает сам пользователь. Попробуем разобраться в самых частых проблемах, с которыми можно столкнуться.
Для начала попробовать
Эти рекомендации подходят для любого гаджета, будь то фирменное устройство от Apple или китайские часы от неизвестного производителя. Если смартфон перестал видеть носимый девайс, либо стали появляться глюки и сбои в работе, попробуйте сделать:
- перезапуск смартфона и самих часов.
- установите свежую версию приложения.
- обновить систему Андроид или iOs.
- отчистите память (кэш) в часах и телефоне.
Когда будете переустанавливать приложение, не забудьте выдать все разрешения, если система их попросит. Ничего не помогло? Возможно, проблема в самом смартфоне. Сделайте сброс до заводских настроек: «Настройки» -> «Восстановление и сброс» -> «Сброс всех настроек». Внимание! При выполнении данной процедуры с памяти устройства удалятся все данные и файлы пользователя. Заранее сохранить личную информацию на внешний диск.
Китайская копия или плохое качество
Техника из поднебесной может работать некорректно. Особенно клоны известных гаджетов. Девайс может подвисать, глючить. Иногда в нем вовсе не работают отдельные функции. Причин такого поведения множество. Не стоит исключать возможность заводского брака. Попробуйте найти родное программное обеспечение для китайского гаджета, либо отнесите его в мастерскую.
Не установлены обновления
Обычно прошивка часов обновляется в автоматическом режиме, как только пользователь создает пару со смартфоном. Иногда свежая версия приложения не приходит, часы работают некорректно. В этом случае:
- Попробуйте перезагрузить оба девайса, и обновить приложение в принудительном порядке.
- Установите VPN в часах, после чего попробуйте обновить приложение.
Последний пункт актуален для некоторых регионов России. Например, в 2019 году пользователи Mi Fit могли установить приложение только при использовании прокси-сервера.
Проблемы с аккумулятором часов
Если заряд АКБ в часах менее 15%, могут возникнуть трудности при первом сопряжении. Оставьте гаджет на зарядке, пока уровень батареи не достигнет отметки 80%. Повторите процедуру создания пары.
Быстро разряжается аккумулятор смартфона
Может быть и так, что АКБ сел в смартфоне. При этом в его конструкции явно есть неполадки. В это случае стоит сначала починить сам телефон, а потом пробовать установить соединение заново. Подробный список причин, почему разряжается батарея телефона.
Нет сопряжения
Возможный конфликт между несколькими девайсами, которые работают по Bluetooth. Попробуйте снять все активные соединения с другими гаджетами, после чего установить сопряжение со смарт-часами.
Не выводятся уведомления на дисплее часов
Управление уведомлениями находится двух местах:
- В системном меню смартфона: «Настройки» -> «Уведомления». Откройте полный список приложений, и установите галочку возле нужных программ.
- В фирменном приложении для часов. Ищите опцию настроек уведомлений в параметрах программы или дополнительных настройках. У каждого производителя ПО данный пункт находится в разных местах.
Установите отображения показов уведомлений и на смартфоне, и в приложении.
Smart Watch на Wear OS не подключаются
Фирменное приложение от Google тоже может сбоить. Если часы долго не подключаются, а на дисплее смартфона появляются надписи: “Почти готово…”, “Получение данных о часах…”, но процесс висит – перезагрузите оба девайса. Если не помогло:
- Перейдите в приложение Wear OS, и удалите все девайсы в нем.
- Отключите смарт-часы в Bluetooth. Здесь же деактивируйте и сотрите сопряжение.
- Установите базовые настройки на смарт-часах.
Еще раз перезагрузите оба устройства, после чего пробуйте установить сопряжение по новой.
Вопрос-ответ
Мы разобрали основные моменты по сопряжению гаджета, но еще остался ряд вопросов, которые интересуют пользователей. Раскроем их подробнее.
На каком расстоянии будут работать
Смарт часы оснащают двумя чипами: Bluetooth или Wi-Fi. Большая часть устройств работает через блютуз. У этого радио чипа есть две версии: 4.0 и 5.0, если брать актуальные модели. У новых версии, от 5.0 и выше, расстояние на прием/передачу может достигать 20-25 метров по прямой. Модели с чипом 4.0 работают на 10-15 метрах. Если брать помещение, то сигнал может проходить через 3 стены для 5.0; через 2 перегородки для 4.0. Опять же, чем больше расстояние, тем хуже качество связи. В обоих случаях лучше находится в одной комнате с источником.
Можно ли привязать к ПК или ноутбуку
Гаджеты в экосистеме Apple работают через iTunes на ПК или ноутбуке. То есть, ими можно управлять подобным образом. Для Android нет прямых решений. Скорее всего придется использовать приложение-костыли или эмуляторы от сторонних разработчиков.
Возможно ли отвязать смарт-браслет и перенастроить на другой телефон
Да. Отключите девайс от блютуза, сотрите сопряжения, и удалите гаджет из приложения на смартфоне. После чего создайте новую пару с другим телефоном.
Для чего требуется симка
Часть смарт-часов работает как автономный гаджет для связи. Пользователь вставляет SIM-карту в носимый девайс, и получает «смартфон» с урезанным функционалом в форм-факторе часов. При этом девайс также можно подключить к телефону.
Какие приложения могут пригодиться
Чаще всего ставят программы для сопряжения часов и смартфона. Это основные приложения. Профессиональные спортсмены и любители устанавливают дополнительное ПО, чтобы отслеживать собственную активность и делиться достижениями. Например, у бегунов популярно приложение «Strava».
Для чего вообще надо синхронизировать
Сопряжения со смартфоном требуется:
- Для передачи данных с встроенных датчиков в смарт-часах (шагомером, счетчиком ЧСС, датчиком кислорода в крови, ЭКГ и прочими).
- Чтобы рассчитать точный маршрут следования на основе данных смартфона и самих часов.
- Для отображения уведомлений и звонков на дисплее носимого гаджета.
Заключение
Итак, мы разобрались как правильно подключать часы к телефону. Для этого может потребоваться специальное ПО: Wear OS или фирменное приложение от бренда-разработчика. Девайсы в экосистеме Apple создают сопряжение самостоятельно.
Если в процессе соединения двух гаджетов возникли трудности, попробуйте:
- перезагрузить оба гаджета,
- почистить память (кэш),
- установить обновления прошивки на часах и в приложении,
- проверить АКБ в обоих гаджетах, подзарядить их.
- В крайнем случае сделать сброс до заводских настроек в самом смартфоне.
Видео
Компания Sony давно приобрела мировую известность, но сказать, что она является лидером в производстве умных часов нельзя. Тем не менее наручное устройство Sony SmartWatch 2 имеет своих поклонников.
Contents
- 1 Об умных часах Smart Watch 2
- 2 Характеристики и внешний вид
- 3 Как подключить Sony SmartWatch 2 к телефону
- 4 Как скачать приложение на умные часы Сони 2?
- 5 Прошивка
- 6 Общий обзор преимуществ и недостатков
- 7 Отзывы об умных часах Сони Смарт Вотч 2
- 8 Где купить и цены?
Об умных часах Smart Watch 2
Sony SmartWatch 2 – это второе поколение умных гаджетов, выпущенных всемирно известным концерном в 2012 году.
Первая попытка создания смарт-часов сделана в 2010 году. Продукт получился недоработанный, с недочетами в программном обеспечении и проблемами в сопряжении с телефоном. Но, несмотря на недостатки, нашлись ценители данной модели.
В умных часах второго поколения Sony учла все ошибки и недочеты, сделанные в первой попытке. В итоге на рынок была выпущена новая улучшенная версия умных часов Sony SmartWatch 2.
Sony SmartWatch 2 – это инновационное дополнение к смартфону, дающее возможность пользователю постоянно находится на связи.
Характеристики и внешний вид
Внешний вид умных часов Sony SmartWatch 2 перекликается со смартфонами Xperia Z, Z1 и Z Ultra. Поэтому умные часы от Сони легко узнаваемы. Они тонкие и довольно крупные. Классический дизайн гаджета подойдет для мужчин и женщин.

Прямоугольный корпус часов выполнен из металла. Корпус окрашен в черный цвет. Широкий снимаемый ремешок из силикона выполнен под цвет корпуса, но можно дополнительно купить браслет с другой расцветкой. Выпускаются варианты из силикона и кожи. Ремешок плотно охватывает запястье и надежно фиксирует часы на руке.
Экран закрыт плоским защитным стеклом, уберегающим дисплей от царапин. Диагональ экрана 1,6 дюйма, разрешение — 220×176 пикселей. Габариты корпуса 42x41x9 мм.
Сам дисплей квадратный. Под ним располагаются сенсорные кнопки «Возврат», «Домой» и «Меню».

На левом боку корпуса расположена крупная металлическая кнопка, выполненная в стиле Xperia Z. Она используется для активации часов. Ее легко найти наощупь, и благодаря тугому ходу, она не активируется случайным нажатием.
Справа находится разъем для microUSB, прикрытый плотно сидящей заглушкой. Гнездо используется для подключения зарядного устройства.

В часах не предусмотрена возможность напрямую отвечать на звонки и воспроизводить музыку, поэтому микрофон и динамик отсутствуют. Но есть возможность слушать музыку со смартфона посредством вывода аудио на Bluetooth-устройства, используя смарт-часы как пульт управления.
Несъемный аккумулятор обеспечивает работу устройства в активном режиме в течение 96 часов.

Чтобы пользоваться функциями часов в полном объеме, их необходимо подключить к телефону.
Синхронизируется умный браслет Sony SmartWatch 2 только с устройствами, работающими на базе Android версии 4.0 и выше.
Для подключения часов к телефону нужно:
- Скачать и установить на смартфон приложение Smart Connect;
- Включить Bluetooth;
- Выключенные часы приблизить к смартфону и активировать;
- В параметрах Bluetooth найти список устройств и нажать на строку SmartWatch;
- Проверить появившийся код, он должен совпадать на экране часов и смартфона;
- Подтвердить синхронизацию, кликнув по зеленой галочке на часах и кнопке подтверждения в телефоне.
После того, как смарт-часы синхронизируются с телефоном, нужно скачать приложение SmartWatch 2 SW2 на смартфон.
Кроме этого подключить часы к смартфону можно через модуль NFC.
Как скачать приложение на умные часы Сони 2?
В Google Play можно найти огромное количество приложений, подходящих для установки на Sony SmartWatch 2. Среди них можно найти игры, инструменты, персонализацию, трекеры, программы для управления смартфоном, мессенджеры. Что дает возможность каждому оформить часы в соответствии со своими вкусами.
Для того, чтобы скачать приложение на часы, необходимо включить синхронизацию часов с телефоном. Затем через приложение SmartWatch 2 SW2 найти нужную программу и запустить скачивание. Установка приложений на часы произойдет автоматически.
Cкачать для Андроид с Google Play

Прошивка
От производителя смарт-устройство получило минимальный набор функций: часы, секундомер и таймер, фонарик, будильник, калькулятор, настройки и дистанционное управление смартфоном. Туда же входит приложение для мониторинга активности.
Но для тех, кому мало базовых функций, есть возможность добавить необходимое, установив нужное приложение из магазина Google Play с помощью смартфона. Данный метод удобен тем, что каждый выбирает именно те приложения, которые нужны ему, не засоряя смартфон лишним.
После появления новых приложений и устройств, программное обеспечение смарт-часов будет обновляться. С каждым разом гаджет будет становиться умнее.
Общий обзор преимуществ и недостатков
Гаджет Sony SmartWatch 2 нельзя назвать полноценными часами-телефоном. скорее это дополнительное Bluetooth-устройство для удаленного управления некоторыми функциями телефона.
Экран часов легко рассмотреть в яркий солнечный день.
Одним касанием к экрану можно управлять смартфоном, принять или отменить входящий звонок, просмотреть журнал звонков и входящие сообщения.
Звонки совершаются через Bluetooth-гарнитуру с помощью синхронизированного с часами смартфона.
Для того, чтобы синхронизировать смарт-устройство со смартфоном, имеющим модуль NFC, достаточно всего одного прикосновения часов к телефону.
Интерфейс часов интерактивный, поэтому его можно оформить по своему вкусу.
слабые возможности в качестве фитнес-браслета, что особенно цениться у тех, кто активно занимается спортом.
Отзывы об умных часах Сони Смарт Вотч 2
Пользователи устройства Sony SmartWatch 2 в первую очередь отмечают стильный вид гаджета и качество исполнения. Так же всем понравилась емкостная батарея.
Многие признают, что смарт-часы Sony SmartWatch 2 больше используются как стильный аксессуар с возможностью отслеживать важные звонки и сообщения.
Претензии вызывает довольно высокая цена за это дополнение к смартфону.
Где купить и цены?
- Покупать Sony SmartWatch 2 лучше в официальных магазинах, которые открыты на территории России.
- Так же можно заказать гаджет на официальном сайте торгового представителя, перейдя по ссылке https://store.sony.ru/sony_xperia/.
- Цена на изделие менее 6000 рублей.
